Někteří lidé udržují nula nepřečtených e-mailů; někteří nechali ten červený odznak vyšplhat do tisíců. Nikdy není pozdě – můžete se stát jedním z těch čistých lidí s doručenou poštou, jako jsem já. Co vám může pomoci na cestě k Inbox Zero, je těchto šest tipů ve vlastní aplikaci Apple Mail pro iPhone a Mac, o kterých jste možná nevěděli.
Kromě zřejmého tipu číslo 0: Měli byste vždy stisknout tlačítko Odhlásit ve spodní části každého nevyžádaného propagačního e-mailu, jakmile dostanete první. Poté, co zabijete všechna ta nechtěná předplatná, těchto šest méně známých funkcí Apple Mail z vás učiní opravdového profesionála ve správě vašeho e-mailu.
Tajné funkce v Apple Mail
Pokud jste příliš zaneprázdněni, abyste si přečetli naše shrnutí méně známých tipů pro Apple Mail, můžete se podívat na naše rychlé video:
Č. 1: Přesměrování místo Vpřed
Představte si, že vám někdo pošle e-mail, který je třeba předat někomu jinému, ale vy se už nechcete zapojovat do konverzace.
Existuje lepší způsob, jak to zvládnout - přesměrování. Tím se odsud odeberete z konverzace, takže už nebudete podle rozmaru všech ostatních v řetězci.
Podle Apple Support, "Příjemci se zobrazí pouze adresa původního odesílatele a odpověď příjemce obdrží pouze původní odesílatel."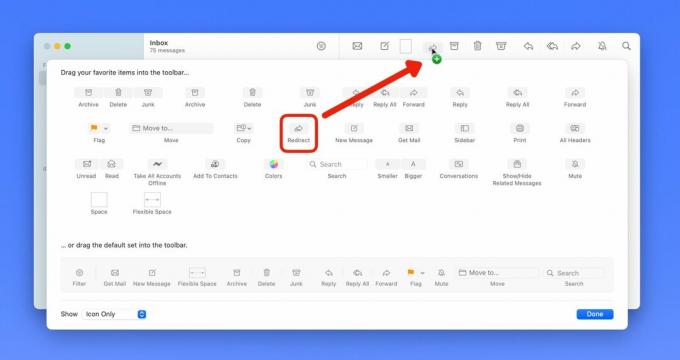
Snímek obrazovky: D. Griffin Jones/Cult of Mac
Chcete-li tuto funkci povolit na Macu, musíte ji přidat na panel nástrojů Mail. Klepněte pravým tlačítkem (nebo podržte klávesu Control) na panelu nástrojů a klepněte Přizpůsobit lištu nástrojů. Klikněte a přetáhněte tlačítko Přesměrovat na panel nástrojů.
Tato funkce se bohužel nedostala na iPhone nebo iPad. Možná se dočkáme iOS 17 příští měsíc na WWDC23… 🤞
Č. 2: Přizpůsobte si gesta přejetí
Zřídka mažu e-maily; Jsem archivář seriálů. Ve skutečnosti mě vždy vyděsí, když nastavím nové zařízení a zjistím, že výchozí akce přejetím doleva se pokusí odstranit místo archivace. A NetNewsWire, můj milovaný RSS klient, mě naučil používat swipe-right jako Mark Unread.
Možná váš mozek funguje úplně jinak a držet se všech svých starých e-mailů je pro vás děsivé. Naštěstí můžeme mít všichni, co chceme, pokud přizpůsobíme akce přejetí.

Snímek obrazovky: D. Griffin Jones/Cult of Mac
Na iPhonu a iPadu přejděte na Nastavení > Pošta > Možnosti přejetí. Pro levou a pravou stranu můžete nastavit různé akce. Doporučuji to udržovat v souladu s nastavením vašeho Macu, abyste nebyli zmateni.
Na Macu stiskněte ⌘, (zkratka je ve skutečnosti příkaz čárka) nebo přejděte na Mail > Nastavení v liště nabídek. Klikněte na Prohlížení tab. Bohužel nemůžete skutečně přizpůsobit, která akce přejetí dělá co. Přejetím prstem doprava vždy přepnete na přečtené nebo nepřečtené; přejetím doleva se zpráva vždy zahodí. Můžete si ale vybrat, zda se zahozené zprávy přesunou do archivu nebo do koše.
Č. 3: Zapněte další kategorie pošty
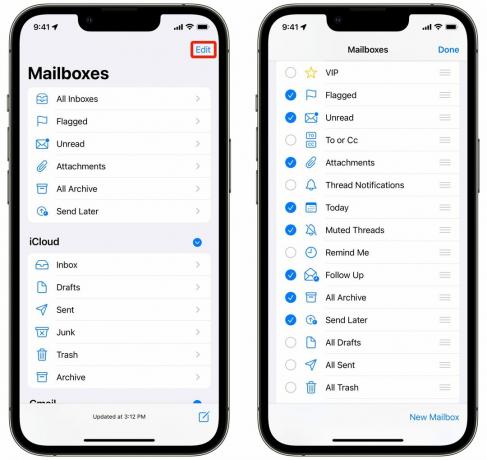
Snímek obrazovky: D. Griffin Jones/Cult of Mac
Přejeďte prstem zpět na seznam e-mailů a zobrazí se seznam poštovních schránek se všemi obvyklými podezřelými: Označené, Nepřečtené, Archivovat atd. Ale když klepnete Upravit v pravém horním rohu můžete tento seznam přizpůsobit.
Můžete zapnout chytré složky, které zobrazují vaše ztlumená vlákna, e-maily, které dnes dorazily, e-maily s přílohami, odeslané e-maily, které byste měli sledovat, a e-maily od VIP kontaktů. Myslím, že tyto jsou nejužitečnější, i když je jich několik, ze kterých si můžete vybrat.
Č. 4: Kompaktní režim více oken na Macu
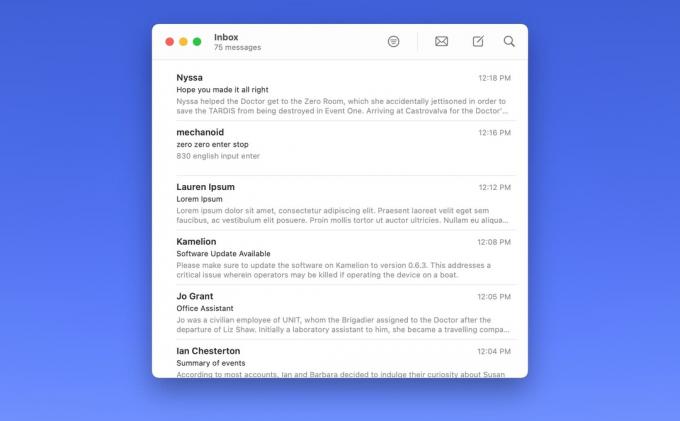
Snímek obrazovky: D. Griffin Jones/Cult of Mac
Úplné rozvržení ve třech sloupcích v Mailu může zabírat hodně místa na obrazovce vašeho Macu. Pokud používáte 13palcový MacBook Air, možná nebudete chtít seznam poštovních schránek a náhled e-mailu na obrazovce neustále.
Chcete-li věci změnit, umístěte kurzor na oddělovač mezi dvěma sloupci. Klikněte na něj a přetáhněte jej tak, aby sloupec náhledu zmizel. Totéž můžete udělat pro postranní panel (nebo přejděte na Zobrazit > Skrýt postranní panel). Potom můžete zmenšit okno Pošta mnohem menší než dříve.
Chcete-li otevřít e-mail, poklepejte na něj v seznamu. Otevře se v novém okně, ve kterém se můžete pohybovat, měnit velikost a zavírat zcela nezávisle na seznamu zpráv. Můžete snadno mít spoustu e-mailů vedle sebe. K procházení různých poštovních schránek, jako je Odeslaná a Archivace, můžete použít klávesové zkratky ⌘1 až ⌘7.
Č. 5: Zobrazení více e-mailů najednou na iPhonu a iPadu
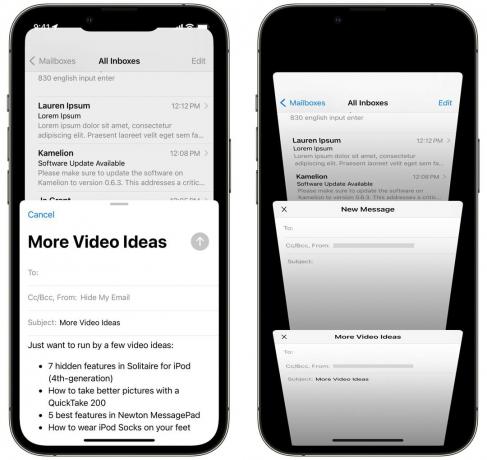
Snímek obrazovky: D. Griffin Jones/Cult of Mac
Na iPhonu se okno Nová pošta vysune nahoru a zabere celou obrazovku. Ale co když se chcete vrátit a podívat se na jiný e-mail pro referenci? Co když potřebujete napsat několik e-mailů najednou? Existuje snadný způsob, jak zobrazit více e-mailů najednou.
Po vyskakovacím okně můžete přejet prstem dolů a pokračovat v procházení aplikace. Vraťte se k němu kdykoli klepnutím na minimalizovaný záhlaví.
Ve skutečnosti můžete ve stejnou dobu napsat další e-mail. Klepnutím na záhlaví v dolní části zobrazíte vše, co máte otevřené, a přepnete mezi svými koncepty.
č. 6: Větší náhledy
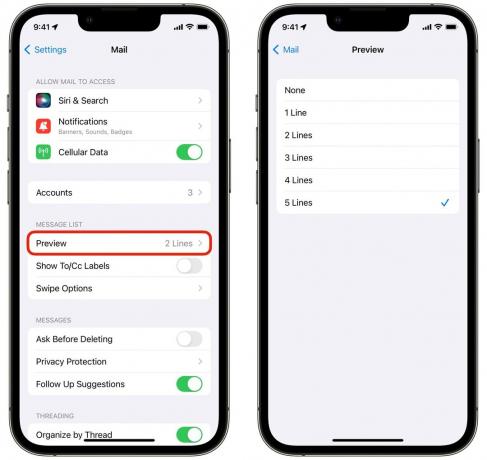
Snímek obrazovky: D. Griffin Jones/Cult of Mac
Ve výchozím nastavení vidíte v seznamu zpráv dva řádky textu pro náhled obsahu e-mailu. Možná budete chtít vidět více; možná vůbec nebudete potřebovat náhledy e-mailů.
Je snadné přizpůsobit přesně, kolik nebo jak málo náhledu vidíte. Na iPhonu a iPadu přejděte na Nastavení > Pošta > Náhled a můžete to nastavit odkudkoli Žádný na 5 řádků. Na Macu je to in Mail > Nastavení > Zobrazení > Náhled seznamu.
Někteří lidé jej nastaví na pět řádků, aby mohli vidět značnou část obsahu e-mailu před jeho otevřením. Osobně jsem je na chvíli zkoušel vypnout, ale nelíbilo se mi, jak je seznam hustý, a tak jsem ho nastavil zpět na dva řádky.
Získejte ještě více tipů pro Apple Mail
Nemáte dost tipů pro Apple Mail? Máme spoustu dalších návodů, které vysvětlují pokročilé funkce, jako je zrušení odesílání zpráv a maximální využití funkcí ochrany osobních údajů společnosti Apple:
- Každý nový e-mailový trik v iOS 16, který potřebujete znát
- Použijte Hide My Email k ochraně svého soukromí v iOS 15 a macOS Monterey
- Opravte nepořádek způsobený funkcemi Přihlásit se pomocí Apple a Skrýt můj e-mail
Naučte se je všechny a rozhodně strávíte méně času vyřizováním e-mailů.


