Většina z nás ukládá do svých iPhonů tisíce obrázků a videí. Existuje několik způsobů, jak zálohovat, ale možná si neuvědomujete, že je snadné je zkopírovat na externí disk přímo z vašeho iPhone se správným softwarem a adaptérem. Z iPadu je to ještě jednodušší.
Zde je návod.
Pro jistotu si zálohujte fotky z iPhonu
Apple nabízí několik způsobů, jak zálohovat obrázky a videa na vašem iPhone. Mohou se přenést do počítače Mac nebo Windows PC, když synchronizujete sluchátko, a/nebo přejít na iCloud, pokud zaplatíte za dostatek úložného prostoru. Mohla by vás ale zajímat i třetí možnost: zkopírování všech těchto souborů přímo z iPhonu na externí disk.
To vám umožní snadno provádět dočasné zálohy za chodu. Předpokládejme, že jste na dovolené, kterou jednou za život projdete Yellowstonem. Stisknutím tlačítka můžete zkopírovat všechny snímky, které každý den pořídíte, na flash disk, takže v případě, že se vašemu iPhonu stane nějaká katastrofa, přijdete o minimální částku.
Možná budete také muset uvolnit úložný prostor ve svém iPhonu na cestách. Zkopírujte obrázky a videa na disk a poté je odstraňte ze svého telefonu. Aplikace, kterou doporučuji, to umí automaticky.
Nebo můžete být jako já. iPad je můj primární počítač, takže to, co se chystám popsat, je pro mě nejjednodušší způsob, jak uložit všechny obrázky na SSD.
Jak zálohovat obrázky z iPhone na externí disk
Vzhledem k tomu, že iPhone používá Lightning, je zapojení standardního externího disku trochu problém. Budete potřebovat Apple Adaptér Lightning na USB 3 ($39). To umožňuje telefonu Apple přístup k obsahu flash disků prostřednictvím aplikace Soubory.
Již dříve jsem zmínil, že tento proces je jednodušší, pokud máte iPad s portem USB-C. SSD pak jednoduše zapojíte do tabletu. To by mohlo platit také pro nadcházející iPhone 15, který by měl být mají port USB-C vestavěný.
Jakmile budete mít připojený hardware, zkontrolujte aplikaci Soubory abyste se ujistili, že se váš disk zobrazí. Pokud tam není, něco se pokazilo.
Aplikace, kterou používám ke snadnému přenosu obrázků a videí z iPhonu nebo iPadu na SSD nebo flash disk, je OWC Copy That Mobile. Základní verze je zdarma. Další funkce můžete odemknout za 2,99 $. Doporučuji vám zaplatit tuto velmi skromnou částku.

Obrázek: Ed Hardy/Cult of Mac
Na domovské stránce aplikace klepněte na Knihovna fotografií. Otevře se vyskakovací okno s možnostmi pro typy souborů, které chcete kopírovat. Mohou to být fotografie, videa, snímky obrazovky a selfie. Klepnutím vyberte nebo zrušte výběr těch, které vyberete.
Pod tím je Zahrnout soubory na iCloud. Tato možnost je k dispozici pouze v plné, placené verzi. Pokud zůstanete u bezplatné verze, nezískáte svou kompletní sbírku fotografií, jen ty, které máte na svém iPhonu právě teď.
Máte také možnost určit časové období, ze kterého se mají stahovat obrázky a obrázky. Tato funkce je opět dostupná pouze v placené verzi.
Až provedete potřebnou konfiguraci, klepněte na Hotovo v pravém horním rohu vyskakovacího okna.
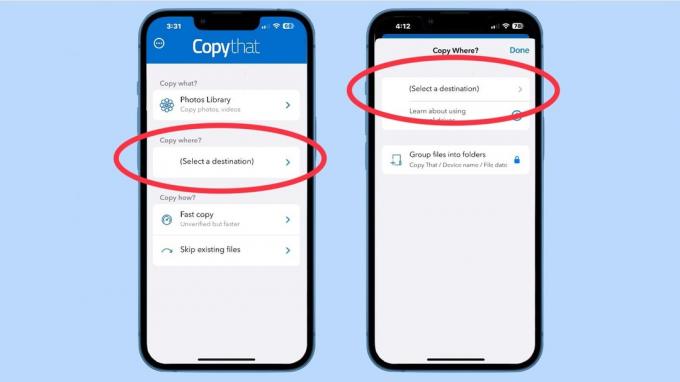
Obrázek: Ed Hardy/Cult of Mac
Na hlavní obrazovce OWC Copy That Mobile klepněte na Vyberte cíl. Otevře se vyskakovací okno, které vám umožní určit, kam chcete soubory odeslat. To vyžaduje, abyste klikli na jiný označený odkaz Vyberte cíl.
Na výsledné obrazovce klepněte na Procházet v pravém dolním rohu zobrazíte seznam dostupných jednotek. Najděte jednotku, kterou jste připojili k vašemu iPhone pomocí adaptéru, o kterém jsem mluvil dříve. Klepněte na jeho název a poté klepněte na OTEVŘENO tlačítko v pravém horním rohu displeje.
V tomto vyskakovacím okně máte možnost Seskupte soubory do složek… pokud za aplikaci platíte.
Nyní klepněte na Hotovo tlačítko pro zavření tohoto okna.

Obrázek: Ed Hardy/Cult of Mac
Zpět na domovskou obrazovku klepněte na Rychlá kopie. Zobrazí se další vyskakovací okno s výběrem Rychlá kopie nebo Ověřená kopie pokud jste za tento software zaplatili. Pokud se pohybujete po drahocenných obrázcích, měli byste skutečně zvolit druhou možnost.
Toto je dobrá příležitost, abych vás vyzval, abyste zaplatili 3 $ za získání cenných funkcí. Vážně, všichni bychom měli podporovat vývojáře, kteří píší kvalitní software, jako je tato aplikace.
Udeř Hotovo tlačítko pro zavření tohoto okna.
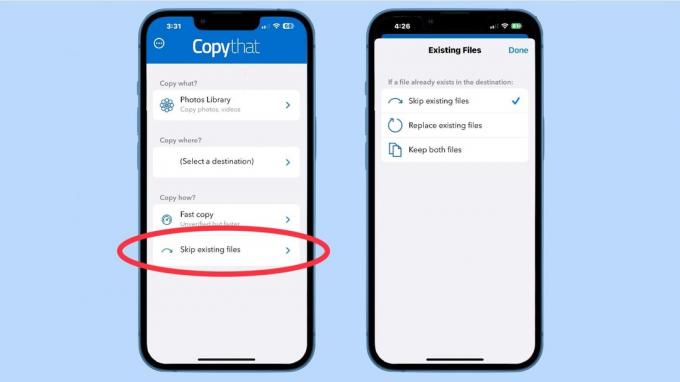
Obrázek: Ed Hardy/Cult of Mac
Zpět na domovskou obrazovku OWC Copy That Mobile klepněte na Přeskočit existující soubory. Tím se otevře další vyskakovací okno, toto s možností kopírování, ignorování nebo vytváření duplikátů souborů z předchozích záloh, které jste vytvořili na stejném disku.
Udeř Hotovo tlačítko pro návrat na domovskou obrazovku.
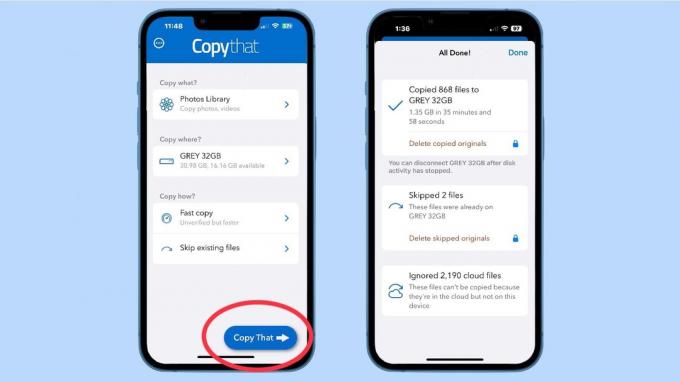
A jste připraveni vyrazit. Klepněte na velké, modré Kopírovat to tlačítko ve spodní části obrazovky.
Nyní buďte trpěliví. Je možné, že přesouváte tisíce souborů – gigabajtů dat – a tento proces může snadno trvat dlouho. Naštěstí vás aplikace OWC neustále informuje o tom, co dělá, takže se nebudete muset divit, jestli je zamčená.
Když aplikace dokončí zálohování obrázků a videí z iPhone, máte externí disk, který můžete bezpečně uložit. Třeba i bezpečnostní schránku nebo protipožární trezor.
Vidíš, říkal jsem ti, že to bude snadné, hlavně díky OWC Copy That Mobile.


