Někdy potřebujete, aby váš iPhone a váš Mac byly během dne velmi odlišné nástroje – režimy ostření jsou o jejich přizpůsobení všemu, co děláte.
Režimy Apple Focus představují účinný způsob, jak změnit vzhled a pocity vašeho iPhonu, iPadu a Macu, ať už řídíte, spíte, odpočíváte nebo pracujete. Jde o to se plně ponořit do čehokoli, co děláte. Můžete změnit všechny druhy věcí: kdo vás může kontaktovat a které aplikace odesílají oznámení na vlastní zamykací obrazovky, domovské obrazovky a další.
Režimy ostření se nastavují snadněji než kdykoli předtím. Nastavení režimu zaostření je jediným cílem, kde můžete změnit vzhled a fungování telefonu.
Každý režim zaměření může mít různá pravidla pro to, kdo vás může zastihnout a které aplikace mohou odesílat upozornění. S iOS 16 můžete na svých zařízeních snadno vytvářet různé vzhledy a rozvržení pro různé části dne.
Nastavením Focusu s bohatým přizpůsobením bude váš telefon osobnější. Pokračujte ve čtení, abyste zjistili, jak na to.
Jak nastavit a používat režimy zaměření na iPhone, iPad a Mac
Tento článek je napsán pro iOS 16, nyní k dispozici jako aktualizace softwaru pro iPhone. iOS 16 je kompatibilní s každým iPhonem vydaným v roce 2017 a novějšími: modely iPhone 8, X, XS, 11, 12, 13, 14 a iPhone SE (druhá i třetí generace).
Pokud stále používáte iOS 15, můžete podívejte se na můj článek o režimech zaostření v iOS 15, kde jsou uvedeny funkce z minulého roku.
Přihlaste se Nastavení > Obecné > O aplikaci na iPhone a iPad nebo > O tomto Macu abyste viděli, kterou verzi používáte.
Vytvořte nový Focus
Na iPhonu a iPadu přejděte na Nastavení > Zaostřit.
Na Macu přejděte na Nastavení systému > Zaměření.
K dispozici jsou šablony pro řízení, spánek, osobní a pracovní. To jsou dobré výchozí body. Klepněte na kteroukoli z nich a můžete začít s přizpůsobením.
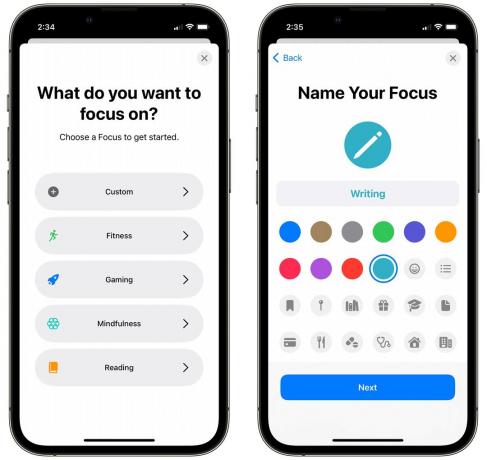
Snímek obrazovky: D. Griffin Jones/Cult of Mac
Klepněte + pro vytvoření nového režimu ostření. Máte zde ještě více šablon, jako je Fitness, Gaming, Mindfulness a Reading. Pokud chcete něco jiného, klepněte na Zvyk. Dejte mu název, ikonu a barvu.
Dále si můžete vybrat, kdo vám může poslat zprávu nebo koho chcete umlčet.

Snímek obrazovky: D. Griffin Jones/Cult of Mac
Klepněte Vyberte Lidé pro výběr kontaktů. Povolit oznámení od umožní některým kontaktům proniknout k vám a umlčet všechny ostatní; Ztišit oznámení od dovolí každému až na lidi, které si vyberete.
V tomto příkladu jsem vytvořil Focus pro psaní. V tomto režimu chci ztišit všechny kromě mých kontaktů na Kult Maca, takže povoluji upozornění od svých kolegů a umlčuji všechny ostatní. Klepněte další až budete hotovi.
Pod Vyberte Povolit volání, můžete nastavit jiné pravidlo pro filtrování telefonních hovorů:
- Všichni, včetně lidí, které neznáte. To je užitečné, pokud vytváříte Focus, kde chcete pouze ztišit konkrétní aplikace, ale můžete v pohodě přijímat hovory od všech.
- Pouze povoleni lidé propustí osoby, které jste vybrali na předchozí obrazovce.
- Oblíbené umožní oblíbené kontakty a lidé, které jste vybrali na předchozí obrazovce.
- Pouze kontakty ztiší neznámé hovory, ale umožní všem ve vašich kontaktech.
- Skupina kontaktů umožňuje projít všem ve vámi vybrané skupině kontaktů. Pokud máte všechny své pracovní kontakty ve speciální skupině kontaktů, může být tato užitečná.
Klepněte Hotovo když jste si vybrali.
Rozhodněte, které aplikace povolíte
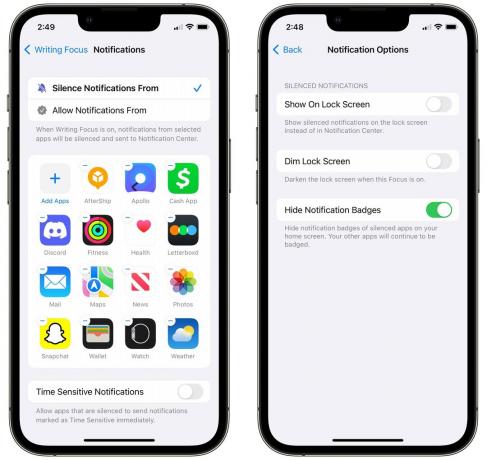
Snímek obrazovky: D. Griffin Jones/Cult of Mac
Poté vyberte aplikace, které chcete nechat projít. Klepněte Přidat aplikace pro přidání do seznamu nebo − pro odebrání jednoho. Stejně jako u kontaktů si můžete vybrat, zda chcete ve výchozím nastavení ztišit a umožnit aplikacím, které si vyberete (Povolit oznámení od) nebo povolte vše ostatní a ztište aplikace dle vašeho výběru (Ztišit oznámení od).
Umožnit Časově citlivá upozornění propustit jakoukoli aplikaci s naléhavým upozorněním.
Vraťte se a klepněte Možnosti pro pár hloupých nastavení. Můžete si vybrat, zda se na obrazovce uzamčení budou zobrazovat ztišená oznámení – pokud to přesto chcete, povolte Zobrazit na uzamčené obrazovce. Pokud se obáváte, že jsou tato oznámení příliš veřejná, můžete je povolit aktivací Ztlumit obrazovku uzamčení. Kontrola Skrýt odznaky oznámení zabrání vám ve zvyku otevírat všechny vaše aplikace s červenými tečkami, když se snažíte zůstat ve své drážce.
V režimech Zaměření na psaní a Zaměření na řízení jsem umlčel všechny kontakty a aplikace kromě několika výjimek.
Mám režim Dungeons & Dragons Focus, který ve výchozím nastavení umožňuje vše, ale ztiší oznámení ze sociálních sítí a pracovní kontakty.
Vyberte si vlastní zamykací obrazovku podle nálady
Ke každému Focusu může být připojena zamykací obrazovka. Můžete si přečíst můj hluboce se ponořte do vytváření zamykacích obrazovek zde.

Snímek obrazovky: D. Griffin Jones/Cult of Mac
Pod Lidé a aplikace uvidíte místo, kde si můžete vybrat zamykací obrazovku, domovskou obrazovku a ciferník. Klepnutím na levou ikonu vyberte obrazovku uzamčení. Můžete vybrat ten, který jste již vytvořili, nebo vytvořit nový z galerie.
Pokud vytváříte nový, zobrazí se vám před jeho přidáním úplné možnosti přizpůsobení. Pokud vyberete již existující, můžete později provést jakékoli úpravy.
Přidružení zamykací obrazovky k zaostření znamená, že pokaždé, když tuto zamykací obrazovku použijete, automaticky se aktivuje režim zaostření – a naopak. Přejetím shora dolů zobrazíte zamykací obrazovku, klepněte a podržte a můžete nastavit, pro jaký režim zaměření je zamykací obrazovka.
Vytvořte si vlastní domovskou obrazovku optimalizovanou pro aplikace, které používáte
Ke každému režimu ostření může být přidružena i jiná domovská obrazovka. Svou domovskou obrazovku si můžete přizpůsobit konkrétními aplikacemi a widgety. Můžete například vyplnit svou domovskou obrazovku aplikacemi jako Slack, Disk Google, Dropbox, ADP a další. Vaše zaměření Travel může obsahovat aplikace a widgety, které používáte k nakupování a cestování. Vaše osobní zaměření může obsahovat aplikace pro sociální média a zábavu, které používáte doma (nebo původní domovskou obrazovku, když není nastaveno žádné zaměření).
Vlastní domovské obrazovky vám poskytují ještě větší kontrolu
Klepněte Vybrat na ikoně domovské obrazovky uprostřed.

Snímek obrazovky: D. Griffin Jones/Cult of Mac
Nahoře se zobrazí několik návrhů (pokud nepoužíváte vlastní režim zaměření). Klepněte na jednu a klepněte na Upravit aplikace pro změnu výběru.
V dolní části se zobrazí stránky, které již máte. V tomto režimu můžete zaškrtnout nebo zrušit zaškrtnutí, které stránky chcete zobrazit.
Bez ohledu na to, jak začnete, můžete svou domovskou obrazovku kdykoli upravit. Klepnutím a podržením na prázdném místě začněte upravovat a poté přejeďte prstem na Knihovna aplikací. Přidejte aplikace na svou novou domovskou obrazovku tak, že podržíte ikonu aplikace a přetáhnete ji na stránku. Přidejte widgety klepnutím na + ikona v levé horní části obrazovky.

Snímek obrazovky: D. Griffin Jones/Cult of Mac
Pro svůj režim Zaměření na psaní jsem začal velkým widgetem s mým seznamem úkolů pro psaní. Přidal jsem Slack a Notes, zkratky Safari moje webová stránka a můj Kult Maca články, Mail, Zástupci a Fotografie. „Revert Focus“ je zkratka, která vypne zaostření na psaní.
Pro svůj režim Driving Focus mám nahoře velký widget Mapy, widget Podcasty a widget Hudba. Ujišťuji se, že ikona Zprávy je na stejném místě jako na mé běžné domovské obrazovce. Pro rychlý přístup jsem přidal Peněženku. A mám složku s nákupními aplikacemi, zástupce mého nákupního seznamu v Připomínkách a svou bankovní aplikaci pro snadný přístup.
Nastavte si vlastní ciferník

Snímek obrazovky: D. Griffin Jones/Cult of Mac
V nastavení ostření klepněte na ikonu Watch a nastavte ciferník pro tento režim ostření. Ciferníky můžete vytvořit pomocí aplikace Watch v telefonu nebo klepnutím a podržením ciferníku zahájíte úpravy.
Nastavte režim ostření

Snímek obrazovky: D. Griffin Jones/Cult of Mac
Ovládací centrum otevřete přetažením z pravého horního rohu obrazovky dolů (na iPadu a iPhonu X, XS, XR, 11, 12, 13, 14) nebo přetažením zespodu nahoru (Apple Watch, iPhone 8 a SE ). Klepněte na Soustředit se a vyberte režim ostření.
Na Macu otevřete Ovládací centrum kliknutím na ikonu přepínače na liště nabídek a kliknutím Soustředit se (ikona, která vypadá jako srpek měsíce). Vyberte režim ostření.
Pro tip: Snadný přístup
Pokud chcete mít snadný přístup k režimům ostření z panelu nabídek, klikněte a přetáhněte ikonu ostření a současně podržte Command (⌘). Vytvoří novou položku na panelu nabídek pouze pro režimy zaostření.
Automatizujte režim zaměření pomocí zkratek
Vytvořte spouštěč pro automatickou aktivaci zaměření
Pokud se připravujete do práce, nechcete dělat mnoho kroků, chcete rovnou skočit. Automatizace může udělat část práce za vás, odstranit tření a rychleji se soustředit.
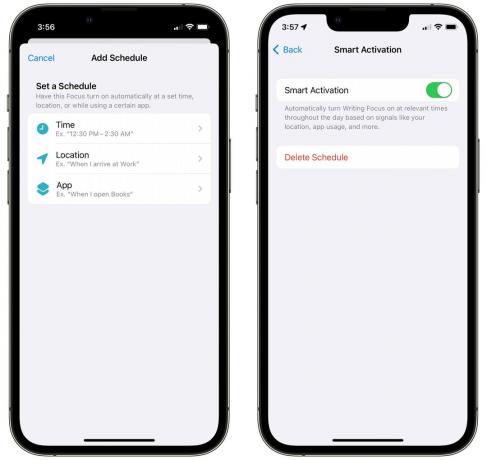
Snímek obrazovky: D. Griffin Jones/Cult of Mac
Vraťte se do nastavení režimu ostření. Klepněte Přidat plán. Váš Focus se může aktivovat podle časového plánu (každý pracovní den včas), podle místa (příjezd nebo odjezd z konkrétního místa) nebo otevřením konkrétní aplikace. Můžete také klepnout Chytrá aktivace a zapněte jej, aby váš telefon mohl inteligentně nastavit Focus „na základě signálů, jako je vaše poloha, používání aplikací a další“.
Pokud žádný z těchto spouštěčů není to, co chcete, zkratky nabízí některé pokročilé možnosti. OTEVŘENO Zkratky > Automatizace (karta dole) a klepněte na Vytvořte osobní automatizaci pokud jste ještě nikdy žádný neudělali (jinak klepněte na +). Máte mnoho možností, jak a kdy chcete režim ostření spustit.
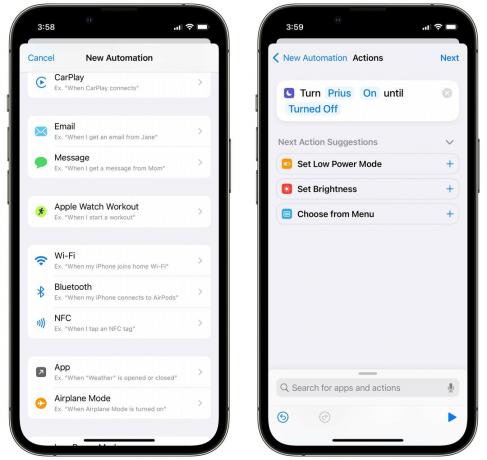
Snímek obrazovky: D. Griffin Jones/Cult of Mac
Řekněme, že chci aktivovat funkci Driving focus pokaždé, když se můj telefon připojí k systému Bluetooth mého auta. vyberu Bluetooth ze seznamu automatizací vyberte moje auto, klepněte na Hotovo a další. Klepněte Přidat akci a hledat Nastavte zaměření akce. Výchozí akce je „Vypnout režim Nerušit“, takže klepnutím na zvýrazněná slova ji změním na „Zapnout řízení“.
Můžete určit, kdy má režim ostření skončit. Automatizaci můžete nastavit tak, aby skončila v určitý čas, pokud opustíte místo nebo skončí událost v kalendáři.
Vytvořte ikonu „Obnovit zaostření“.
Na všech mých vlastních domovských obrazovkách mám ikonu, která okamžitě vypne režim ostření. Je to mnohem rychlejší než otevření Ovládacího centra a přepnutí zpět. Udělal jsem to také pomocí zkratek.
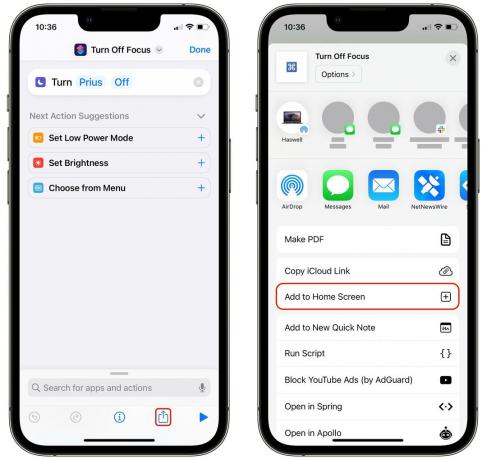
Snímek obrazovky: D. Griffin Jones/Cult of Mac
Chcete-li tak učinit, otevřete Zkratky a klepněte na +. Pojmenujte zkratku jako „Obnovit zaměření“. Klepněte Přidat akci a hledat Nastavte zaměření. Poté klepněte na Nerušit a nahraďte jej režimem ostření, který jste vytvořili dříve. Klepnutím na název v horní části nastavte název, vyberte barvu a ikonu.
Klepněte na Podíl ve spodní části a klepněte na Přidat na domácí obrazovku.

![Gadgety pro snadné cestování [Tipy na technické cestování]](/f/a5251d3e1cf48cb7c68c71990c30f58c.jpg?width=81&height=81)
