Po víkendovém útěku nebo dovolené si moje žena a já nevyhnutelně vezmeme půl hodiny, když se vrátíme domů, abychom se podělili o své snímky tam a zpět. S iOS 16 to již není. Konečně můžete povolit sdílenou iCloud Photo Library – a je to opravdu jednoduché.
Sdílená alba na iCloudu
Díky sdílené knihovně může mít každý člen vaší rodiny přístup ke všem rodinným fotografiím, jako by byly snímky v jejich vlastní fotoalbu – v plné kvalitě. Nemusíte trávit hodiny vzájemným posíláním fotek nebo hraním s alby na iCloudu.
Systém nabízí několik skvělých automatických funkcí. Váš iPhone bude identifikovat tváře na fotografiích (bezpečně i soukromě) a všechny obrázky lidí, kteří jsou v rodině, budou přidány do sdílené knihovny. Pokud jsou všechny vaše telefony při pořizování velkého množství snímků na stejném místě, i když na nich nejste (například v akváriu nebo muzeu), automaticky se přidají i tyto snímky. Při fotografování ve fotoaparátu můžete snadno přepínat mezi sdílenou knihovnou pro všechny a soukromou knihovnou fotografií na svých vlastních zařízeních.
Dalším dobře promyšleným detailem je, že nikdo nemůže trvale a okamžitě smazat fotografie – ve výchozím nastavení vy dostávat upozornění, pokud někdo začne mazat, a vy máte 30 dní, než budou všechny obrázky smazáno.
Spuštění sdílené knihovny fotografií s rodinou je nejlepší způsob, jak uspořádat rodinné fotografie. Pokračujte ve čtení a zjistěte, jak jej zapnout.
Povolte sdílenou knihovnu fotografií na iCloudu
Obsah:
• Nastavte a pozvěte lidi do vaší sdílené knihovny fotografií na iCloudu
• Přidejte nebo odeberte fotky ze sdílené knihovny
• Přepínání režimů fotoaparátu
• Odebrání lidí ze sdílené knihovny fotografií na iCloudu
• Smažte svou sdílenou knihovnu
• souhrn
Chcete-li aktivovat sdílenou knihovnu fotografií, musíte ji nainstalovat iOS 16.1, který Apple vydal v pondělí iOS 16 je kompatibilní se všemi iPhone vydanými v roce 2017 a novějšími: modely iPhone 8, X, XS, 11, 12, 13, 14 a iPhone SE (druhá i třetí generace).
Chcete-li tuto funkci používat na iPadu a Macu, musíte si ji stáhnout iPadOS 16.1 a macOS Ventura, také vyšlo v pondělí.
Nastavte sdílenou knihovnu fotografií na iCloudu

Snímek obrazovky: D. Griffin Jones/Cult of Mac
Chcete-li jej zapnout, přejděte na Nastavení > Fotky > Sdílená knihovna. Můžete mít pouze jednu sdílenou knihovnu, ale můžete ji sdílet až s pěti lidmi. Klepněte Začít pokračovat.

Snímek obrazovky: D. Griffin Jones/Cult of Mac
Každý, koho pozvete, bude moci přidávat, upravovat nebo mazat sdílené fotky. Klepněte Přidat účastníky pro vyhledání kontaktů, které chcete přidat do knihovny fotografií. Pokud je to možné, doporučuji je přidat podle jejich Apple ID nebo e-mailové adresy, nikoli podle telefonního čísla.
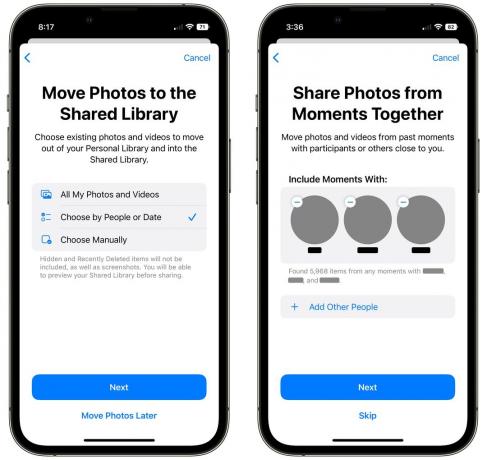
Dále si můžete vybrat, které fotky chcete přidat do sdílené knihovny. Máte čtyři možnosti:
- První možností je jednoduše sdílet všechny obrázky a videa – vaše celý knihovna. (Kromě fotek z vašeho Hidden alba.)
- Můžete sdílet obrázky konkrétních lidí, jako jsou obrázky vaší drahé polovičky a/nebo vašich společných přátel; nebo si můžete vybrat datum a sdílet všechny fotografie po tomto čase. Pokud máte velkou historii fotografií, které vaši blízcí přátelé nebo rodina nemusí mít ve sdílené knihovně, můžete zvolit selektivnější přístup.
- Můžete také použít zcela ruční výběr. Budete vyzváni k výběru konkrétních fotografií, které chcete přidat.
- Přidávání fotek můžete přeskočit. Fotografie můžete do sdílené knihovny kdykoli přidat později.
Osobně jsem šel s Vyberte podle lidí. Moje knihovna fotografií sahá až do roku 1999 a moje žena nemá zájem mít všechny ty fotky předtím, než jsme se poznali. Rozhodla jsem se sdílet její fotky, všechny z její rodiny a naše společné přátele.
Klepněte další po výběru obrázků nebo klepněte na Přesunout fotografie později.
Pokud jste se rozhodli sdílet fotografie konkrétních lidí, klepněte na Přidat další lidi vybrat některé ze svých společných přátel a rodiny. Můžete být požádáni, abyste určili, zda některé fotografie ve vaší knihovně patří lidem, které jste vybrali, nebo ne. Klepněte Přeskočit pokud nechcete sdílet obrázky tímto způsobem.
Můžete si také vybrat konkrétní datum, po kterém chcete sdílet všechny fotografie. Vyberte datum z kalendáře a klepněte na další nebo stačí klepnout Přeskočit namísto. Vybral jsem datum naší svatby. Jistě, existují nějaké obrázky, které možná nebude chtít, ale jak uvidíte v dalším kroku, výsledky můžete ručně doladit.

Snímek obrazovky: D. Griffin Jones/Cult of Mac
Dále můžete klepnout Náhled sdílené knihovny znovu zkontrolovat snímky, které jste vybrali. Pokud zde vidíte obrázky, které nechcete sdílet, klepněte na Vybrat, klepnutím a přetažením vyberte řadu fotografií a klepněte na Přesunout do osobní knihovny.
Do sdílené knihovny můžete také přidat fotky, pokud nejsou zobrazeny. Klepnutím na ikonu v pravém horním rohu přepnete do své osobní knihovny, klepněte na Vybrat, klepnutím a přetažením vyberte nějaké fotografie a klepněte na Přesunout do sdílené knihovny.
V tomto kroku jsem strávil spoustu času sdílením a zrušením sdílení obrázků. Klepněte Pokračovat až budete hotovi.
Nyní jste připraveni někoho pozvat do vaší sdílené knihovny. Své pozvánky můžete posílat prostřednictvím zpráv nebo si vybrat jiný způsob pomocí nabídky Sdílet.
Dále budete dotázáni, zda chcete, aby váš fotoaparát inteligentně sdílel fotografie, nebo ne. Pokud váš telefon detekuje telefony vaší rodiny v okolí, snímky pořízené fotoaparátem budou automaticky nahrány do sdílené knihovny. V každém případě budete moci klepnutím na tlačítko ve fotoaparátu přepínat režimy, ale důrazně doporučuji klepnout na Sdílet automaticky.
Přijetí pozvání
Když někdo obdrží pozvánku, zobrazí se mu stejný dialog, kde si může vybrat, které obrázky chce přidat do sdílené knihovny. Pokud žádné přidat nechtějí, mohou klepnout Přesunout fotografie později.
Přidejte nebo odeberte fotografie z vaší sdílené knihovny fotografií

Snímek obrazovky: D. Griffin Jones/Cult of Mac
Které fotografie jsou ve vaší osobní knihovně a které jsou ve sdílené knihovně? Ve výchozím nastavení budou mít sdílené fotografie v rohu malou ikonu dvou lidí. Klepněte na ikonu vlevo nahoře a můžete filtrovat, zda se díváte na obě sady fotografií (Obě knihovny), filtrovat podle sdílených obrázků (Shared Library) nebo filtrovat podle vašich osobních obrázků, které nejsou sdíleny (Personal Library).
Chcete-li sdílet (nebo zrušit sdílení) obrázek, klepněte na Vybrat, klepněte nebo přetáhněte prst přes sadu obrázků, klepněte na tlačítko se třemi tečkami a vyberte jeden z nich Přesunout do sdílené knihovny nebo Přesunout do osobní knihovny. Pokud přesouváte pouze jeden obrázek, můžete na něj klepnout a podržet a najít stejnou možnost v rozbalovací nabídce.
Přepínání mezi knihovnami z fotoaparátu
Váš telefon se při každém otevření fotoaparátu inteligentně rozhodne, zda má odeslat obrázky do sdílené knihovny nebo do osobní knihovny. Podle společnosti Apple „Když jsou v blízkosti další členové sdílené knihovny“, funkce se automaticky zapne. A poté „získáte chytré návrhy na přidávání fotek do sdílené knihovny ve For You“.

Snímek obrazovky: D. Griffin Jones/Cult of Mac
Chcete-li přepnout ručně, můžete vždy klepnout na ikonu osoby v horní části fotoaparátu. Když je jasně žlutá, vaše fotografie půjdou do sdílené knihovny fotografií.
Například, když jsem venku s přáteli, moje žena může chtít vidět skupinové fotky, které pořídím – i když by to nemohla stihnout. Ale ona mě rozhodně nepotřebuje ani nechce mnoho glamour snímků z Klávesnice pro Mac v její knihovně.
Odeberte lidi ze sdílené knihovny fotografií

Snímek obrazovky: D. Griffin Jones/Cult of Mac
Chcete-li někoho odebrat ze sdílené knihovny fotografií, přejděte zpět na Nastavení > Fotky > Sdílená knihovna, klepněte na jejich jméno a klepněte na Odebrat ze sdílené knihovny. Potvrďte, že je chcete odstranit klepnutím Odebrat ze sdílené knihovny znovu.
Smažte svou sdílenou knihovnu

Snímek obrazovky: D. Griffin Jones/Cult of Mac
Chcete-li smazat sdílenou knihovnu, přejděte zpět na Nastavení > Fotky > Sdílená knihovna a klepněte na Smazat sdílenou knihovnu.
Pokud jiní lidé ve Sdílené knihovně přispěli fotkami, můžete si je zkopírovat všechny do své osobní knihovnu (Keep Everything) nebo si ponechte pouze fotografie, které jste sami pořídili (Keep Only What I Přispěl). Vyberte jednu a klepněte Smazat sdílenou knihovnu znovu pro potvrzení nebo klepněte na zrušení nepodniknout žádnou akci.
Smazání sdílené knihovny bude trvat několik minut.
Rok skvělých funkcí
Sdílená knihovna fotografií na iCloudu je jednou z mnoho skvělých funkcí oznámil letos. Můžeš vrátit zpět a upravit iMessages, transformovat a hluboce přizpůsobte svou zamykací obrazovku, plánovat trasy s více zastávkami v Mapách a další. A na iPadu získáte plný desktopový multitasking… pokud budete mít štěstí.
