Ukážu vám pět způsobů, jak můžete okamžitě zvýšit produktivitu na vašem Macu. Možná jste si nemysleli, že váš Mac tyto pokročilé funkce umí. Ale podle mého názoru je pověst Macu jako nepřizpůsobitelného nepochopena. Tři z těchto tipů závisí na aplikacích, které do vašeho počítače přidají radikální nové systémové funkce.
Ukážu vám, jak získat okamžité přichycení oken na Macu, výkonné nástroje pro snímání obrazovky a nahrávání, chytrý správce schránky který by měl být zabudován do macOS, jednoduchý tip pro rychlejší otevírání aplikací a chytrý nástroj pro sledování času, který vás výrobní.
5 tipů pro produktivitu pro Mac
Čtyři z těchto tipů se spoléhají na aplikace třetích stran (některé zdarma, některé placené). Jeden využívá šikovnou funkci zabudovanou v macOS. A všechny vám ukáží, jak na Macu dělat věci lépe a rychleji.
Všechny tyto tipy pro produktivitu Macu můžete vidět v akci v nejnovější verzi Kult Maca video s návodem:
Č. 1: Získejte přichycení oken ve stylu Windows
Spousta počítačů převáděných na PC postrádá rychlé vylamování oken z Windows. V systému Windows můžete přetáhnout okno na stranu obrazovky, aby vyplnilo levou nebo pravou polovinu, do rohu pouze na čtvrtinu nebo do horního středu, abyste vyplnili obrazovku.
S Rectangle to můžete získat na Macu. Aplikace vám poskytuje pohodlné klávesové zkratky pro horní/spodní/levou/pravou polovinu obrazovky, rohy, velikost a umístění. Je to mnohem rychlejší než jemné (a omezené) ovládací prvky Split View v systému macOS nebo matoucí Systém Stage Manager.

Snímek obrazovky: D. Griffin Jones/Cult of Mac
Stále používám Rectangle každý den, dokonce i jako uživatel Macu ze staré školy. Control-Option-C (^⌥C) vycentruje okno na displeji, což je příjemné, pokud chcete skrýt vše ostatní a zaměřit se na jedno okno. Když jsem měl více displejů, rád jsem k odesílání oken používal Control-Option-Command-Left (nebo -Right). mezi mými obrazovkami ve stejné relativní poloze, což macOS neposkytuje klávesovou zkratku pro.

Snímek obrazovky: D. Griffin Jones/Cult of Mac
Můžeš stáhnout obdélník se všemi popsanými funkcemi zdarma z webu vývojáře. Obdélník Pro přidává ještě další funkce za 9,99 $.
č. 2: Snímky obrazovky Turbocharge s CleanShot X
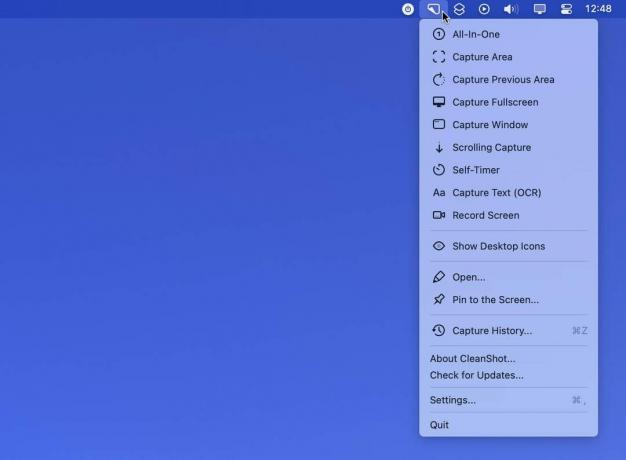
Snímek obrazovky: D. Griffin Jones/Cult of Mac
Pokud potřebujete pořídit spoustu snímků obrazovky, jako já, možná budete chtít více než nástroje pro snímání obrazovky, které jsou součástí počítače Mac. CleanShot X jistě vyplní mezery. Nabízí všechny základy: snímek okna, snímek výřezu obrazovky a záznam obrazovky. Ale jde to cesta výše a dále.
Pokud potřebujete pořídit spoustu snímků obrazovky konkrétní aplikace v řadě, CleanShot X's Zachyťte předchozí oblast příkaz vezme jiný se stejným přesným nastavením. Zachyťte historii zobrazí vizuální seznam předchozích snímků obrazovky, které můžete znovu pořídit jedním kliknutím.
Obrazovka záznamu může být výstupem jako GIF – to je to, co jsem použil k vytvoření Spotlight GIF později v tomto článku. Použitím Samospoušť, po stisknutí tlačítka máte několik sekund na to, abyste si připravili okno aplikace.
Tady je hlavní: CleanShot X vám také umožňuje dočasně skrýt ikony na ploše vašeho Macu během nahrávání, takže nemusíte uklízet věci mezi snímky obrazovky.
CleanShot X je fantastický a příliš dlouho jsem s jeho pořízením vydržel. CleanShot X můžete získat za 29 $ z webu vývojáře. To přichází s rokem aktualizací.
č. 3: Rychlý správce schránky
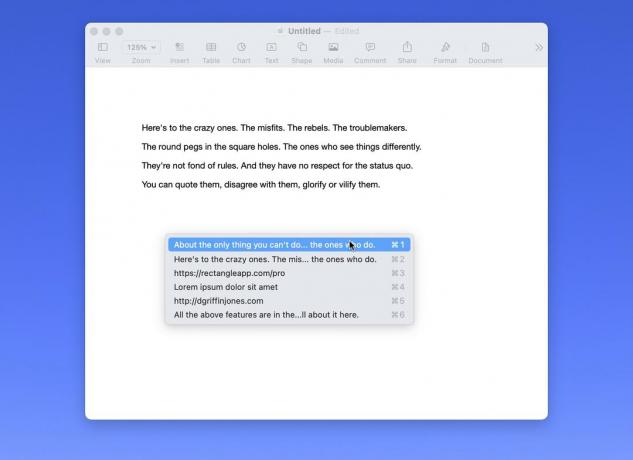
Snímek obrazovky: D. Griffin Jones/Cult of Mac
Maccy je malý, jednoduchý správce schránky. Je to tak dobré, že zapomenete, že to není vestavěná funkce macOS.
S ním jednoduše zkopírujete a vložíte jako obvykle. Pokud se chcete vrátit a vložit něco jiného, stiskněte Shift-Command-C (⇧⌘C) a můžete vložit jednu ze svých devíti posledních kopií pomocí Command-1 až Command-9.
Ve výchozím nastavení si Maccy uchovává záznam o posledních 200 věcech, které jste zkopírovali – což je více než dost na to, abyste zkopírovali spoustu odkazů za sebou a vložili je, aniž byste tolik skákali tam a zpět. A samozřejmě je vysoce konfigurovatelný.
Doporučuji povolit možnost „Vložit automaticky“. Odstraňuje další krok, kterým je stisknutí Command-V poté, co vyberete něco z nabídky.
Maccy stojí v Mac App Store 9,99 $. Je to také bezplatný a otevřený zdroj, takže pokud vám Xcode vyhovuje, můžete si jej vytvořit sami.
Č. 4: Spouštění aplikací pomocí Spotlight
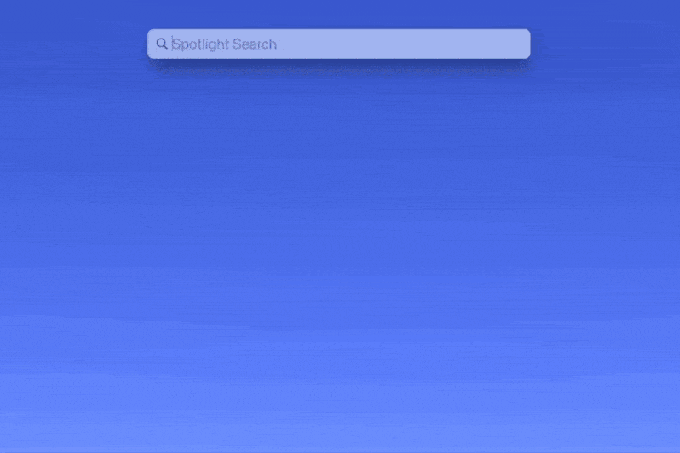
Snímek obrazovky: D. Griffin Jones/Cult of Mac
Mac nabízí několik pohodlných způsobů spouštění aplikací. Můžete kliknout na ikonu v Docku, můžete ji vyvolat panel nebo můžete složku Aplikace vložit do doku. Ale všechny jsou na prvním místě myši. Pokud už máte ruce na klávesnici, existuje rychlejší přístup. A nemusíte si k tomu stahovat samostatnou aplikaci – tato funkce je již zabudována v macOS.
Command-Space je výchozí klávesová zkratka, která spouští Spotlight. Stačí zadat několik prvních písmen aplikace, kterou chcete otevřít, a správná aplikace je často prvním výsledkem. Sáhnutí dolů do Docku a kliknutí na ikonu může trvat několik sekund, ale spouštění aplikací pomocí Spotlight je bleskurychlé.
č. 5: Sledování času pomocí Toggl
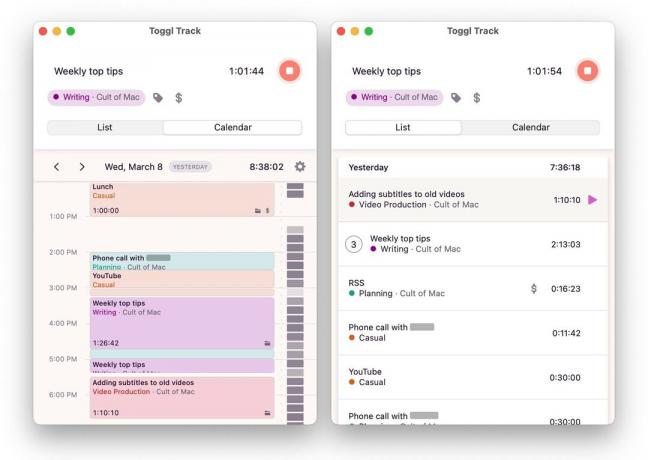
Snímek obrazovky: D. Griffin Jones/Cult of Mac
Toggl je méně aplikace, která pomáhá vašemu počítači pracovat rychleji, a více aplikace, která triky vy pracovat rychleji.
Je to jednoduché: Určíte, na čem pracujete, přiřadíte to do kategorie a spustíte časovač. U lidí jako jsem já se cítím nucen zůstat soustředěný, pokud vím, že hodiny odpočítávají.
Když narazím na zádrhel, když narazím na otravnou slepou uličku, kterou nechci překročit, místo abych impulzivně přešel na NetNewsWire nebo Mona abych dohnal novinky, Toggl mě povzbuzuje, abych se plahočil vpřed.
Pokud nebudu pokračovat v psaní, hodiny nebudou přesné. Pokud video neprotlačím a nedokončím úpravy, data budou chybná.
Ano, mám data pod kontrolou. Můžu si načechrat hodiny, jestli chci. Ale to bych si dělal srandu.
Jsem ten typ člověka, který si před věky vypnul oznámení o aktivitě na svých Apple Watch, ale stále cítím úzkost, když se zařízení nenabíjí na zápěstí. Co když moje psy potřebují pustit ven? Pak nebude sledovat aktivitu při vstávání, chůzi po schodech a odvádění je po dvorku.
Pokud zjistíte, že je to až příliš příbuzné, můžete být tím správným typem člověka, který se bude cítit náležitě bičován sledováním času.
Stáhněte si Toggl zde. Osobní použití je zdarma. Můžete si připlatit za 9 $ za uživatele měsíčně, abyste získali bonusové funkce, jako je sledování účtovatelných sazeb, dílčí projekty, šablony a další.



