Pomocí funkce nazvané Řízený přístup můžete uzamknout svůj iPhone na jednu aplikaci, než jej předáte dítěti nebo někomu jinému. Možná budete chtít nechat svého potomka hrát hru, nebo rozdávat svůj telefon, aby mohl ovládat hudbu, nebo ho předat ukázat někomu video… ale pravděpodobně nechcete, aby se zlobil a četl vaše zprávy nebo volal vaší matce.
V nastavení Usnadnění můžete aktivovat řízený přístup a omezit váš iPhone na jednu aplikaci, než jej předáte. Je to druh rychlého a špinavého „režimu pro hosty“.
To vám pomůže udržet váš telefon – a vaše soukromí – v bezpečí. Můžete dokonce deaktivovat funkce, jako jsou tlačítka hlasitosti a nastavit časové limity.
Jak používat řízený přístup k uzamčení vašeho iPhone
Apple původně přišel s řízeným přístupem jako funkcí usnadnění, která omezuje vaše zařízení na jednu aplikaci a umožňuje vám ovládat, které funkce jsou k dispozici. Může se ale hodit, když potřebujete svůj iPhone uzamknout v jedné aplikaci, pokud jej potřebujete předat někomu jinému.
Je to jedno z několika nastavení usnadnění, které může být užitečné pro každodenní úkoly. Můžete mít například svůj telefon
přečtěte si nahlas jakýkoli text, ovládat své Apple Watch stejnou rukou, na které se nosí, spravovat vše na vašem iPadu z klávesnice a mnohem více.Mnoho z těchto funkcí nabízí případy použití mimo zamýšlené účely. Nemám problém vidět svůj displej jasně, ale jako grafik občas já zvětšete obrazovku a zkontrolujte dokonalé zarovnání pixelů.
Řízený přístup najdete v nastavení usnadnění vašeho iPhone

Snímek obrazovky: D. Griffin Jones/Cult of Mac
Chcete-li, aby byl váš iPhone bezpečný k předání ostatním, přejděte na adresu Nastavení > Usnadnění > Řízený přístup (dole). Zapnout Řízený přístup začít. vlastně nemůžete umožnit Řízený přístup však z nastavení Řízeného přístupu. Chcete-li to vyzkoušet, budete muset přepnout na jinou aplikaci.
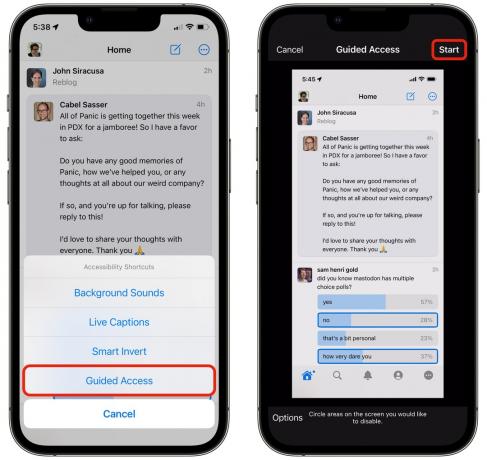
Snímek obrazovky: D. Griffin Jones/Cult of Mac
Povolení řízeného přístupu je trochu neohrabané. Musíte třikrát klepnout na boční tlačítko iPhonu (pokud máte povoleno více funkcí pro usnadnění, možná budete muset vybrat možnost Řízený přístup z rozbalovací nabídky). Poté musíte dvakrát zadat přístupový kód a klepnout Start.
Můžete také povolit řízený přístup z Tlačítko usnadnění v Ovládacím centru. Pokud zde ikonu usnadnění nevidíte, můžete ji povolit v Nastavení > Ovládací centrum a klepání + Zkratky pro usnadnění.
Poté, co se trefíte Start, váš telefon je uzamčen, ať jste kdekoli. Panel Domů ve spodní části obrazovky zmizí. Nebudete moci přepínat aplikace přejetím prstem nahoru (nebo kliknutím na tlačítko Domů na starších iPhonech).
Nastavte, které funkce jsou k dispozici

Snímek obrazovky: D. Griffin Jones/Cult of Mac
Apple také nabízí několik způsobů, jak si můžete řízený přístup přizpůsobit. Než narazíte Start, můžete klepnout Možnosti v levé dolní části obrazovky. Poté můžete zapnout a vypnout několik dalších funkcí.
- Zakázat Boční tlačítko zabránit vypnutí telefonu – a zabránit aktivaci Siri.
- Umožnit Tlačítka hlasitosti aby uživatel mohl změnit hlasitost.
- Vypnout Pohyb pro zakázání otáčení obrazovky.
- Vypnout Softwarové klávesnice aby uživatel nemohl psát.
- Vypnout Dotek a uživatel nemůže po obrazovce vůbec přejíždět, pouze se dívat.
- Umožnit Lhůta k uzamčení obrazovky po uplynutí určité doby. To se ukazuje jako užitečné, pokud používáte řízený přístup, abyste dětem umožnili hrát hry na vašem iPhone a chcete nastavit limity. (Můžete také použít časovač, abyste je přinutili střídat se stejně.)
Zablokujte části obrazovky
To může být užitečné, pokud chcete někoho zamknout pro konkrétní zobrazení v aplikaci – možná to budete chtít určeného automobilového DJe pro vyhledávání hudby, ale nechcete, aby procházel vaši knihovnu nebo soukromí seznamy skladeb. Nebo možná někomu ukazujete album obrázků, ale nechcete, aby si prohlížel vaši knihovnu fotek.

Snímek obrazovky: D. Griffin Jones/Cult of Mac
Chcete-li omezit, co může uživatel vidět, nakreslete kruh kolem částí obrazovky, které chcete zablokovat, jako je spodní panel karet nebo tlačítko Zpět v záhlaví. Objeví se světle šedý čtverec. Jeho velikost a polohu můžete upravit pohybem nebo uchopením za rukojeti v rohu.
Když spustíte řízený přístup, tyto části obrazovky budou stále vizuálně zašedlé, takže druhé osobě bude jasné, že jste zablokovali určité funkce. Není to zrovna diskrétní.

Snímek obrazovky: D. Griffin Jones/Cult of Mac
Další nevýhodou je, že řízený přístup není chytrý ohledně toho, co je blokováno. Na výše uvedeném snímku obrazovky si můžete myslet, že jsem večírek úspěšně unesl a přehrával hudbu výhradně od Driftless Pony Club, ale to fakt nepůjde.
I když je tlačítko Zpět zablokováno, stále můžete přejetím z levého okraje přejít ke zbytku mé knihovny. A zatímco je panel záložek ve spodní části zablokován, máte také zablokováno klepnutí na tlačítko Texty.
Jak vypnout řízený přístup
Chcete-li řízený přístup vypnout, třikrát klikněte na boční tlačítko iPhonu (nebo tlačítko Domů). Můžete buď zadat svůj přístupový kód s průvodcem (který se může lišit od vašeho standardního přístupového kódu), nebo znovu dvakrát kliknout a použít Face ID (nebo Touch ID).
Poté klepněte Konec v levém horním rohu obrazovky vypněte řízený přístup. Zde také můžete upravit blokované části obrazovky.
Dolaďte řízený přístup pomocí dalších nastavení

Snímek obrazovky: D. Griffin Jones/Cult of Mac
Další nastavení řízeného přístupu nabízí ještě více způsobů, jak funkci doladit. Chcete-li tak učinit, vraťte se na Nastavení > Usnadnění > Řízený přístup a podívejte se na své možnosti.
Například pod Automatické uzamčení displeje, můžete nastavit jinou dobu, než se obrazovka vypne. To je užitečné, pokud svůj telefon přenášíte za účelem ovládání hudby nebo jako dálkové ovládání Apple TV – nemusíte telefon znovu odemykat, pokud se ho několik minut nedotknete.
Pod Nastavení přístupového kódu, můžete zakázat, zda lze k deaktivaci řízeného přístupu použít Face ID (nebo Touch ID). Znám několik členů rodiny, kteří si navzájem vypadají natolik podobně, že občas oklamou Face ID na svých zařízeních – i když screening na podobně vypadající otisky prstů je trochu náročnější.
Časové limity zazní varování, pokud se blíží váš časový limit. Vyberte zvuk upozornění nebo jej povolte Mluvit aby to váš telefon oznámil.

