Neřekl bych, že mám na svém iPhonu závislost. Jsem počítačový pitomec; Mám závislost na svém Macu. Je to většinou stejné, až na to, že můžu předstírat, že je to produktivní.
Mnozí však zjevně trpí závislostí na chytrých telefonech. Pokud cítíte nutkání odemykat svůj iPhone v každou prázdnou chvíli nebo procházet aplikaci, když máte pocit, že byste měli jít spát, tady jsou moje tipy, jak udělat váš telefon o něco nudnějším.
Jak udělat váš iPhone méně návykový
Nebudu dávat žádné prázdné fráze typu „buď vokamžik“nebo “prostě mluvit svým přátelům!" To ve skutečnosti neřeší touhu být na vašem telefonu. Jen se ti za to stydí. Takové rady mi vždy přijdou elitářské a nejisté.
Následuje několik praktických změn, díky kterým bude váš telefon méně návykový. Udělají váš iPhone méně zajímavým, a tím pádem vám ztíží jeho vtažení dovnitř.
Odstraňte algoritmické aplikace bez dna
Udělal jsem to před několika lety a je to nejtěžší, protože si musíte udělat čas na přepracování aplikací, které používáte a koho sledujete.
Algoritmicky řízené aplikace jako TikTok, Instagram, Facebook a YouTube vás udrží v kontaktu, protože existuje vždy něco jiného k vidění.

Snímek obrazovky: D. Griffin Jones/Cult of Mac
Vypněte retweety: Pokud chcete používat Twitter, vypněte retweety pro většinu lidí, které sledujete, a použijte jiného klienta Twitter. Doporučujeme Twitterrific jako nejlepší Twitter klient. Další podrobnosti o tom, jak spravovat Twitter, najdete v mém článku, “Jak udělat z Twitteru zase zábavu.”
Použijte RSS pro YouTube: Uložte své odběry YouTube jako seznam v aplikaci RSS. Tímto způsobem uvidíte videa od tvůrců, které sledujete, jakmile budou venku, bez jakýchkoli algoritmických doporučení. Přejít na toto Správce předplatného přejděte dolů na Export odběrů a importujte tento soubor do NetNewsWire (nebo jakákoli jiná RSS čtečka).
Použijte chronologický zdroj Instagramu: Použijte chronologický kanál Instagramu klepnutím na logo Instagramu a výběrem možnosti „Sledování“.
Vyhněte se Facebooku a TikToku: Nepoužívejte Facebook nebo TikTok. Ani jeden z nich nenabízí možnost přísného zdroje založeného na sledujících.
Vyhněte se také Redditu: Nahraďte diskuse na Redditu lidmi, kteří vědí, o čem mluví. Jako vášnivý pitomec, který sleduje Apple, Doktor kdo a Star Trek, před deseti lety jsem si nedokázal představit jít bez Redditu, protože kde jinde bych dostal zprávy a slyšel lidi mluvit o věcech, které se mi líbí? Pak jsem objevil blogy a podcasty psané a hostované skutečnými odborníky. čtu Kult Maca (samozřejmě), Odvážná ohnivá koule, šest barev, 512 pixelů a další prostřednictvím NetNewsWire a poslouchejte jejich podcasty. Cítím se lépe informovaný, než jsem kdy četl komentáře na Redditu. Ale když už jsi u toho, použijte Apollo místo oficiálního klienta Reddit.
Nastavte limity aplikace v Čas u obrazovky
Dalším krokem, který můžete udělat, je omezit množství času, které můžete strávit v každé aplikaci. Když dosáhnete svého časového limitu, budete zavřeni. Budete muset klepnout na nabídku, abyste získali více času. Přidání limitu aplikace je opravdu snadné.
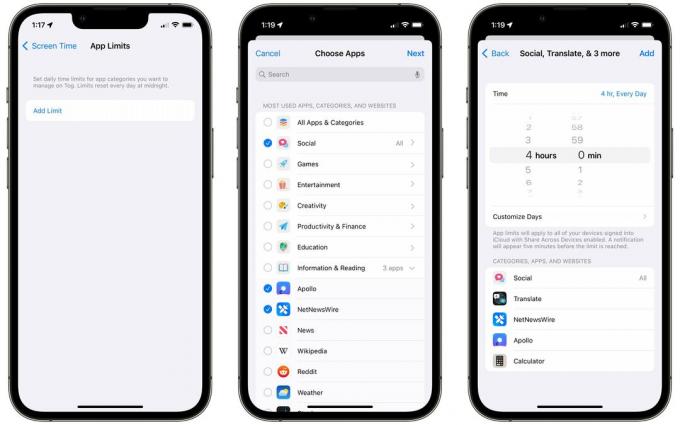
Snímek obrazovky: D. Griffin Jones/Cult of Mac
Jít do Nastavení > Čas u obrazovky > Limity aplikací a klepněte na Přidat limit. Klepnutím na zaškrtávací políčko omezíte všechny aplikace v kategorii, například Sociální sítě. Klepnutím na šipku vyberte konkrétní aplikace v kategorii; v kategorii Informace a čtení bych mohl chtít Apollo a Reddit, ale přesto povolit Zprávy a Wikipedii.
Klepněte další a poté můžete vybrat časový limit. Přizpůsobte dny vám umožní vybrat si konkrétní dny v týdnu – možná budete chtít omezit aplikace sociálních médií během pracovního týdne a povolit je neomezeně o víkendech. Klepněte Přidat a máte hotovo.
Můžete klepnout Přidat limit znovu přidat další limity s různými pravidly. S několika různými limity můžete vytvořit přísnější pravidla pro aplikace, na kterých jste silněji závislí.
Apple je v tom trochu chytrý – pokud nastavíte limit v aplikaci Facebook, nemůžete jen přejít na facebook.com. Funguje napříč aplikacemi a jejich webové stránky.
Naplánován nějaký výpadek
Pokud to nestačí, můžete jít o krok dále. Namísto nastavení časových limitů pro aplikace můžete naplánovat časy, kdy bude celý váš telefon uzamčen kromě několika aplikací.
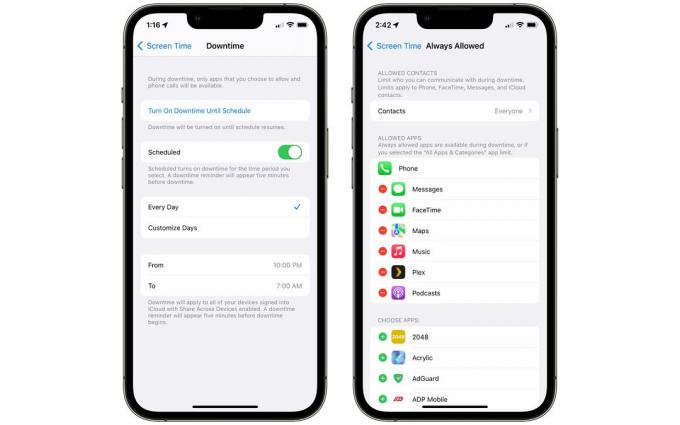
Snímek obrazovky: D. Griffin Jones/Cult of Mac
Jít zpět k Nastavení > Čas obrazovky > Doba výpadku. Můžete jej okamžitě zapnout klepnutím Zapněte odstávku do plánu.
Zapnout Naplánováno a automaticky se zapne a vypne. Nastavte denní dobu a vyberte, zda ji chcete mít každý den nebo nastavit dny v týdnu.
Chcete-li přidat aplikaci do seznamu povolených aplikací, jako jsou aplikace, které můžete používat pro práci nebo studium, přejděte zpět Čas u obrazovky > Vždy povoleno. Klepněte na zelenou + nebo červená − pro přidání nebo odebrání aplikací.
Můžete si také vybrat kontakty. Klepněte Povolená komunikace a klepněte na Konkrétní kontakty omezit kontakty pouze na ty, které vyberete.
Pokud vám některé z tohoto procesu zní povědomě, je to proto, že se jedná o velmi podobné nastavení jako režimy zaostření. Nastavení Focusu je velmi podobný proces – vyberete si aplikace a lidi, které chcete umlčet nebo nechat projít. Ale můžete mít mnoho různých režimů ostření pro různá nastavení: práce, čtení, sledování televize, řízení a další. Zde je návod, jak nastavit a používat režimy ostření.
Odstraňte aplikace z domovské obrazovky
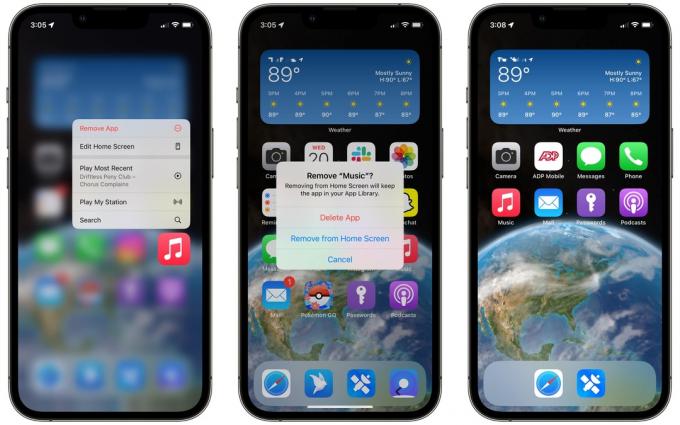
Snímek obrazovky: D. Griffin Jones/Cult of Mac
Sejde z očí, sejde z mysli. Ikonu aplikace můžete odebrat z domovské obrazovky, ale ponechat ji nainstalovanou pro případ, že ji budete chtít použít později. Klepněte a podržte aplikaci a vyberte možnost Odebrat aplikaci a poté klepněte na Odebrat z domovské obrazovky. Chcete-li odstranit svazek najednou, klepnutím a podržením přejděte do „režimu chvění“ a klepněte na − knoflík.
Vypněte oznamovací návnadu
Když aplikace začnete používat méně, pokusí se vás vrátit zpět.
Notifikační návnada je, když vám Twitter, Instagram nebo Snapchat pošlou upozornění – ne proto, že vám někdo retweetoval, ne proto, že dostal komentář k příspěvku – jen proto, abych vám řekl o doporučeném příspěvku, ukázal vám něco, co napsal někdo jiný, nebo aby vás povýšil obsah.
Ty lze vypnout v každé aplikaci. Jen musíte vědět, kde hledat.
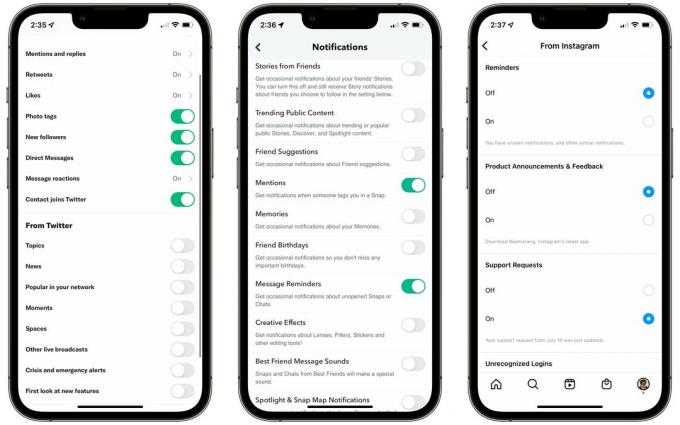
Snímek obrazovky: D. Griffin Jones/Cult of Mac
Cvrlikání: Přejděte na kartu Oznámení > ozubené kolo Nastavení > Předvolby > Oznámení push a vypněte vše v části „Z Twitteru“.
Snapchat: Vaše ikona v levém horním rohu > ozubené kolo Nastavení > Oznámení. Vypněte příběhy od přátel, populární veřejný obsah, návrhy přátel, vzpomínky, narozeniny přátel, kreativní efekty, upozornění na Spotlight a Snap Map.
Instagram: Karta Profil vpravo > ikona nabídky > Nastavení > Oznámení. Vypněte sledování a sledující > Návrhy účtů. Vypnout z Instagramu > Připomenutí a oznámení o produktech a zpětná vazba. Vypnout Nákupy > Navrhujeme pro vás.
Youtube: Ikona vpravo nahoře > Nastavení > Oznámení. Vypněte doporučená videa, aktualizace produktu a sledování v televizi.
Tik tak: Profil > Menu > Nastavení a soukromí > Oznámení push. Vypněte všechny možnosti v sekcích „Návrhy videí“, „ŽIVĚ“ a „Další“.
Facebook: Nabídka > ozubené kolo Nastavení vpravo nahoře > Oznámení. Vypněte Aktualizace od přátel, lidí, které možná znáte, Události > Návrhy, Stránky, které sledujete, Marketplace a další oznámení.
Budete to muset udělat pro každý účet, ke kterému jste přihlášeni, pokud máte více účtů Twitter nebo více účtů Instagram. A když už jste u toho, vypněte všechny e-maily.
Vypněte všechna upozornění
Pokud výše uvedený trik nefunguje, můžete jít dále a vypnout všechna push oznámení pro aplikaci. Tento krok nezahrnuje hledání přesných nastavení v každé aplikaci; je to rychlé a snadné v aplikaci Nastavení vašeho iPhone.
Vypnutí oznámení znamená, že máte větší kontrolu a úmysl, když se rozhodnete otevřít aplikaci. Už vás to netáhne dovnitř. Ty jsi vybírání abyste viděli, co je nového ve vašem vlastním čase.
Jít do Nastavení > Oznámení a vyberte libovolnou aplikaci, jako je Snapchat.

Snímek obrazovky: D. Griffin Jones/Cult of Mac
Vypnout Povolit oznámení a z aplikace nic neuvidíte ani neuslyšíte, dokud ji neotevřete.
Vypnout Uzamknout obrazovku a aplikace vás nikdy nebude bzučet, když je zamčená a ve vaší kapse; oznámení se dostanou přímo do centra oznámení.
Vypnout Centrum oznámení a neuvidíte nic z této aplikace vytvořené v oznamovacím centru vašeho iPhone.
Vypnout Bannery a aplikace nebude zobrazovat upozornění v horní části obrazovky, když používáte telefon.
Vypnout Odznaky a ikona aplikace nebude ukazovat červený odznak, když je něco nového ke kontrole.
Pro začátek doporučuji vypnout obrazovku uzamčení a centrum oznámení, ale nechat bannery a odznaky povolené. Tímto způsobem vás váš telefon nevtáhne dovnitř. Ale když ho používáte, stále vidíte, jestli se vás někdo nesnaží oslovit.
Udělejte svůj telefon méně zajímavým na pohled
Pokud těchto prvních několik obranných linií nestačí a stále se přistihnete, že otevíráte instagramové kotouče nebo trávíte hodiny na YouTube, stále existuje více triků, které můžete využít, abyste svůj telefon používali méně.
Přepnout na stupně šedi

Snímek obrazovky: D. Griffin Jones/Cult of Mac
S telefonem ve stupních šedi to nebude tak poutavé. Jedná se o jednoduchý přepínač, který můžete přepnout v nastavení usnadnění.
Jít do Nastavení > Usnadnění > Displej a velikost textu > Barevné filtry, povolit Barevné filtrya vyberte Stupně šedi. Doporučuji se také vrátit Displej a velikost textu a povolení Rozlišovat bez barvy abyste nepřišli o žádnou funkci.
Snižte jas, snižte bílý bod
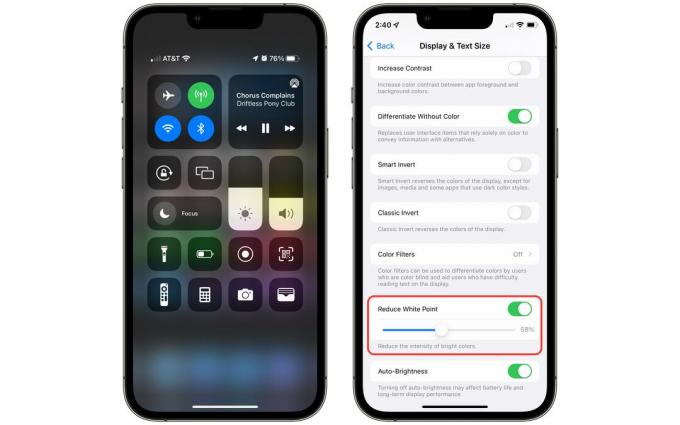
Snímek obrazovky: D. Griffin Jones/Cult of Mac
Pokud je to příliš extrémní, můžete vždy zkusit snížit jas a bílý bod. Chcete-li snížit jas vašeho iPhone, otevřete Ovládací centrum (přejeďte prstem z pravého horního rohu dolů) a přetáhněte úroveň jasu dolů.
Můžete snížit bílý bod Nastavení > Usnadnění > Displej a velikost textu > Snížit bílý bod ještě více ztlumit obrazovku vašeho iPhone.
Vypněte Face ID nebo Touch ID
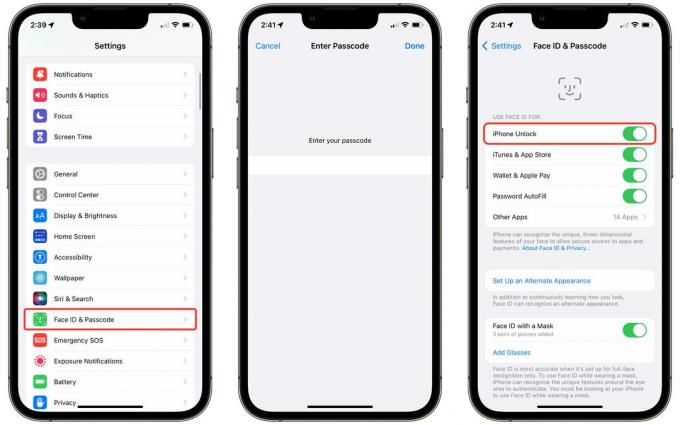
Snímek obrazovky: D. Griffin Jones/Cult of Mac
Další poslední možností, kterou můžete podniknout, je deaktivovat Face ID (nebo Touch ID). Přidané třenice při zadávání přístupového kódu pokaždé, když se pokusíte odemknout svůj iPhone, vás zpomalí, než impulzivně otevřete aplikaci, abyste vyplnili čas.
Jít do Nastavení > Face ID a heslo (nebo Touch ID) a zadejte svůj přístupový kód. Vypnout Odemknout iPhone.
Sledujte, jak se vám daří, v Času u obrazovky
Po provedení některých nebo všech těchto úprav můžete použít Funkce Apple Time Screen Time abyste viděli, jak se vám daří. Poskytuje vám v reálném čase zprávy o tom, kolik času trávíte na svém iPhone. To vám také umožní nastavit časové limity pro různé aplikace, pro případ, že byste potřebovali pomoc s odvykáním některého z nich.

Snímek obrazovky: D. Griffin Jones/Cult of Mac
Jít do Nastavení > Čas obrazovky > Zobrazit veškerou aktivitu porovnat, jak se mění čas strávený na obrazovce týden po týdnu. Můžete vidět, ve kterých aplikacích trávíte nejvíce času, kolikrát zvednete telefon a které aplikace vám posílají nejvíce upozornění. Klepnutím na šipky doleva a doprava můžete porovnat až čtyři týdny zpět a zjistit, zda se zlepšujete nebo ne.
Jak vidíte, při psaní tohoto článku v neděli brzy ráno musím zapracovat na své závislosti na aplikaci Nastavení.

