iOS 16 přináší dosud nejradikálnější změnu na zamykací obrazovce. Vzhled a ovládání telefonu můžete radikálně změnit. Pokud se vám líbilo tématické vlastní domovské obrazovky lidé dávali dohromady pomocí Shortcuts a Widgetsmith, budete milovat úroveň kreativity, kterou můžete vyjádřit na uzamčené obrazovce.
Čtěte dále, abyste viděli všechny funkce nové obrazovky uzamčení iOS 16.
Nová zamykací obrazovka iOS 16 je velkou změnou. Od roku 2007, kdy byl poprvé uveden na trh iPhone, jste vždy mohli změnit pouze pozadí obrázku. Nejradikálnější změnou bylo, když Apple změnil swipe-right-to-unlock na swipe-up. Nyní si můžete plně přizpůsobit zamykací obrazovku změnou písem a barev, pro které můžete přidat widgety přehledné informace a můžete si přizpůsobit širokou škálu nových interaktivních a personalizovaných pozadí.
Chcete-li pokračovat, musíte nejprve nainstalovat iOS 16 Vývojář nebo Veřejná beta. Buďte opatrní – zvláště pokud máte pouze jeden iPhone – protože je zabugovaný, aplikace se zhroutí a výdrž baterie bude horší, než jste zvyklí. Kromě toho je to skvělé!
Jak přizpůsobit zamykací obrazovku v iOS 16
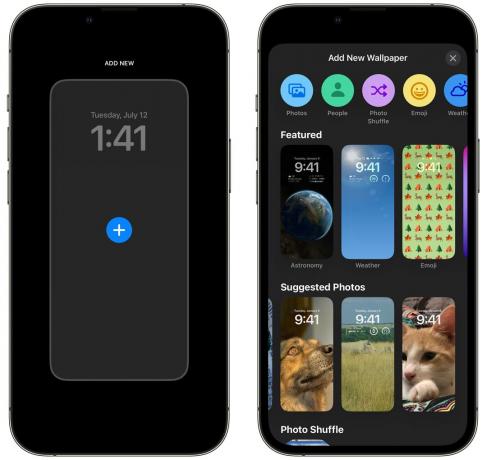
Snímek obrazovky: D. Griffin Jones/Cult of Mac
Chcete-li začít, klepněte a podržte na uzamčené obrazovce, přejděte doprava a klepněte Přidat nový. Zde si můžete vybrat jeden z nových stylů pozadí: Fotografie, Počasí, Astronomie, Emoji, Kolekce a Barva.
Speciální pozadí
Jak přidat vlastní fotografie na zamykací obrazovku
V iOS 16 můžete stále nastavit pozadí s jednou fotografií, ale Apple skutečně prosazuje svou inteligentní funkci výběru fotografií. Najde ty nejlepší záběry ve vaší knihovně. jestli ty označte lidi ve Fotkách, zobrazí více obrázků vašich blízkých přátel a rodiny.
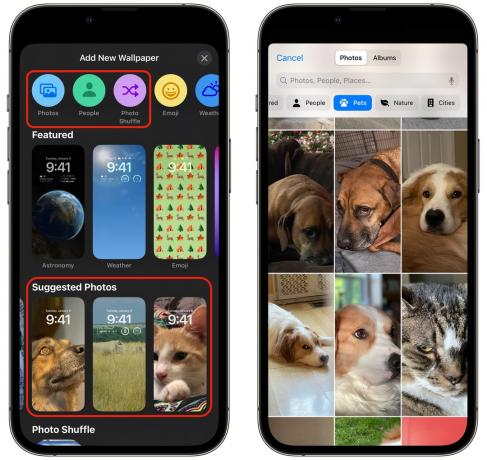
Snímek obrazovky: D. Griffin Jones/Cult of Mac
Klepněte Fotky v horní části vyberte fotku ze své knihovny. Klepněte Lidé zobrazit portréty lidí, které pro vás váš telefon vybral. Můžete také přepnout a zobrazit Domácí mazlíčci, Příroda a Města, nebo jen klepněte Všechno vidět všechno.
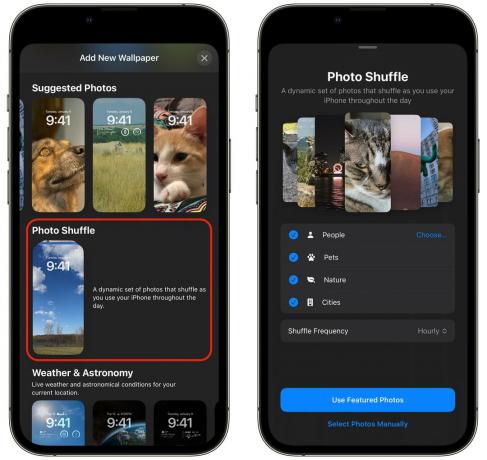
Snímek obrazovky: D. Griffin Jones/Cult of Mac
V galerii Přidat novou tapetu můžete také klepnout na FotografieZamíchat. Automaticky vybere fotografie z každé kategorie a bude jimi rotovat. Klepnutím na kategorii ji vyloučíte. Klepněte Vybrat… vybrat, které lidi uvádět.
Klepněte Frekvence náhodného přehrávání nastavit, kdy se má pozadí změnit – pokaždé, když klepnete na obrazovku, pokaždé, když otevřete telefon, každou hodinu nebo každý den. Klepněte Používejte doporučené fotografie přidejte nebo klepněte na Vyberte fotografie ručně vybrat pár z vaší knihovny.
Osobně zjišťuji, že Photo Shuffle vybírá divné obrázky z mé knihovny. Mohl by to být dobrý výchozí bod, ale šel bych s ručním výběrem. Pro zbytek této části použijeme tento obrázek mého počítače Macintosh Plus:
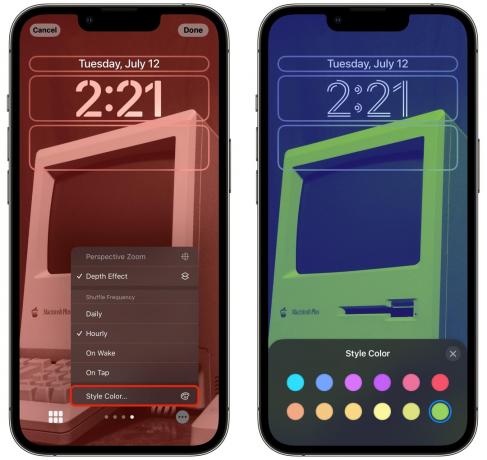
Snímek obrazovky: D. Griffin Jones/Cult of Mac
Po výběru fotek klepněte na ikonu vlevo dole a vyberte novou fotku nebo změňte výběr. Přejetím doleva a doprava můžete přepínat mezi styly: barevný, černobílý, dvoubarevný nebo barevný. S duotone nebo color wash klepněte na nabídku vpravo dole a klepněte na Styl Barva… vybrat jiný barevný filtr. Pokud máte Photo Shuffle, můžete zde také změnit frekvenci náhodného přehrávání.

Snímek obrazovky: D. Griffin Jones/Cult of Mac
Klepněte Hotovo vpravo nahoře, když jste spokojeni. Klepněte Nastavit pár tapet potvrďte nebo klepněte na Přizpůsobte domovskou obrazovku pro provedení změn tapety na domovské obrazovce.
Ve výchozím nastavení vaše domovská obrazovka používá stejnou tapetu s rozmazáním kvůli čitelnosti. Klepněte Rozostření čitelnosti vypnout.
Případně můžete klepnutím na tečky uprostřed vybrat barevný přechod (vlevo uprostřed) nebo jednobarevné pozadí (vpravo uprostřed). Klepněte Konfigurovat… vybrat si vlastní barvu. Můžete si vybrat odstín z palety, upravit světlost pomocí posuvníku v dolní části nebo klepnutím na ikonu v levém horním rohu zobrazíte plný vzorník barev.
Můžete také vybrat obrázek domovské obrazovky klepnutím na ikonu Fotografie vpravo.
Klepněte Hotovo až skončíte s používáním své nové uzamčené obrazovky a domovské obrazovky Fotky.
Pokračujte ve čtení, chcete-li zobrazit další tapety, nebo na ně přeskočte přidat widgety a přizpůsobit písma nebo použijte svou zamykací obrazovku s režimem ostření.
Jak získat živé počasí na obrazovce uzamčení

Snímek obrazovky: D. Griffin Jones/Cult of Mac
Tapeta Počasí zobrazuje živé animované povětrnostní podmínky (stejně jako aplikace Počasí), ať jste kdekoli. Pokud prší, jak to v Appalačském Ohiu obvykle bývá, déšť bude na několik okamžiků padat z obrazovky a pak se zpomalí, až se zastaví. Pokud žijete v Kalifornii, budete mít v podstatě nebesky modrou tapetu.
Možná si myslíte, že by to mělo obrovský dopad na výdrž baterie, ale při mém testování tomu tak není. Na rozdíl od Map nebo Pokémon GO, které používají vaši přesnou polohu z GPS, předpokládám, že to využívá hrubou geografickou oblast, kterou váš iPhone vždy zná z připojení k místním mobilním věžím.
Neexistují žádné možnosti přizpůsobení. Nemůžete to nastavit do jiného města v jiné části světa pro legraci; vždy vyhledává vaše místní počasí.
Klepněte Hotovo a tapetu domovské obrazovky můžete nakonfigurovat pomocí stejných nastavení jako výše. Rozostření čitelnosti je pro toto téma ve výchozím nastavení vypnuto, ale žádná z animací Počasí stejně neovlivňuje čitelnost.
Tato tapeta se mi opravdu líbí, ale je na mě příliš světlá. Preferuji tmavší tapety, protože spotřebují méně energie. Chtěl bych možnost získat aktuální počasí, ale s noční oblohou.
Jak přidat astronomické animace na zamykací obrazovku

Snímek obrazovky: D. Griffin Jones/Cult of Mac
Přidejte tapetu Astronomie a máte na výběr z pěti nastavení. Země ukazuje celou zeměkouli, Detail země trochu přiblíží vaši zeměpisnou oblast, Měsíc ukazuje celý měsíc, Detail měsíce přiblíží podobnou část Měsíce a Sluneční Soustava ukazuje vzájemnou polohu všech osmi planet.
Když vyberete Zemi nebo Měsíc, zobrazí se opravdu skvělá animace, když přejetím prstem nahoru odemknete telefon, protože se zeměkoule přiblíží a vyplní spodní část obrazovky. Je to méně dramatické, pokud zvolíte Detail Země nebo Měsíce.
Nejsou zde ani žádné možnosti přizpůsobení, ale myslím, že by měly být. Opravdu bych chtěl možnost vypnout jasně zelený bod na mé poloze se Zemí. I když souhlasím s Mezinárodní astronomickou unií, že Pluto není planeta, bylo by zábavné, kdybyste to mohli povolit na pozadí Sluneční soustavy.
Jak získat tapetu emodži na obrazovce uzamčení

Snímek obrazovky: D. Griffin Jones/Cult of Mac
Tapeta emodži je docela bizarní. Klepněte Emoji vytvořte si vlastní nebo začněte výběrem jedné z níže uvedených šablon.
Klepnutím na tlačítko Emoji v levém dolním rohu můžete vybrat až šest emotikonů.

Snímek obrazovky: D. Griffin Jones/Cult of Mac
Máte pět možností pro vyplnění obrazovky: Malá, Střední a Velká mřížka, Prsteny a Spirála.

Snímek obrazovky: D. Griffin Jones/Cult of Mac
Klepněte na tlačítko nabídky vpravo dole a klepnutím na Pozadí vyberte barvu pozadí.
Pokud si to přejete, můžete vytvořit něco roztomilého nebo ohavnou noční můru s čitelností. Když jsem sledoval Keynote, myslel jsem si, že tapeta emoji je opravdu hloupá, ale při jejich výrobě jsem se hodně bavil.
Jak používat klasické kolekce tapet Apple, včetně klaunů
Přejděte dolů a podívejte se na kolekce některých klasických tapet Apple.

Snímek obrazovky: D. Griffin Jones/Cult of Mac
Tapety Pride and Unity slaví LGBTQI+ hrdost a Černá hrdost, z nichž první jako další zábavná animace, když odemknete přejetím nahoru. Je hezké mít odpovídající zamykací obrazovku, pokud používáte Ciferník Pride.

Snímek obrazovky: D. Griffin Jones/Cult of Mac
V kolekci Collections jsou tři tapety s názvem Collections. První je tapeta Apple pro iOS 16; druhý používá šest barev z duhy Apple na pozadí; třetí je sada dynamických tapet, kterou Apple představil s iOS 7 a za těch devět let se téměř nezměnil.

Snímek obrazovky: D. Griffin Jones/Cult of Mac
Kolekce Clownfish se může zdát divná, pokud ano neznalý historie. Proč je tento obrázek dvou ryb vedle všeho ostatního nejlepší?
Tapeta Clownfish hrála významnou roli v představení původního iPhonu v roce 2007, ale nikdy nebyla vydána jako oficiální tapeta v žádné verzi iOS. Nyní, když jde o zamykací obrazovku iOS 16, o pouhých 15 let později, má některé zvláštní detaily. Když klepnutím probudíte svůj iPhone, různé části tapety se rozsvítí dříve než ostatní. Když odemknete posunutím, objeví se jemný paralaxový efekt.
Jak získat obyčejnou barevnou tapetu na uzamčené obrazovce

Snímek obrazovky: D. Griffin Jones/Cult of Mac
Barva je docela jednoduchá. Výběr Barva shora a začít od nuly nebo si vyberte šablonu ze spodní části galerie.
Klepnutím na ikonu v levém dolním rohu vyberte barvu z palety. Přejetím doleva a doprava vyberte jiný přechod nebo styl. Opravdu se mi líbí Deep kvůli čistému přechodu, který se používá, ale také jsem vytvořil světle šedou na plné modré barevné schéma, které odpovídá mému webu.

Snímek obrazovky: D. Griffin Jones/Cult of Mac
Klepněte a podržte na jakékoli obrazovce uzamčení a klepněte na Přizpůsobit změnit písma, barvy a přidat widgety.
Klepnutím na čas změníte písmo a barvu textu.

Snímek obrazovky: D. Griffin Jones/Cult of Mac
Klepnutím na text nad hodinami vyberte widget. Jakýkoli widget, který vyberete, se zobrazí jako jeden řádek textu vedle data. Pokud zde widget nechcete, vyberte první widget Kalendář a datum zaplní celé místo.
Klepnutím na widgety pod hodinami vyberete několik widgetů. Klepněte na − na widgetu, aby se uvolnilo místo, pokud je již vyplněno. Vyberte widget z výběru nebo přejděte dolů a zobrazte další možnosti.
Některé widgety mají další nastavení, pokud na ně klepnete: Připomenutí vám umožní vybrat si seznam, Hodiny vám umožní vybrat město, Baterie vám umožní vybrat zařízení, Stocks vám umožní vybrat symbol.
Když letos na podzim vyjde iOS 16, některé z aplikací třetích stran, které můžete používat, přidají do svých aplikací widgety.
Spojte režimy ostření se zamykací obrazovkou iOS 16
Vytváření a úpravy režimů zaostření nebylo příliš snadné, když byla tato funkce představena v loňském roce. Tento proces je v iOS 16 mnohem přímočařejší – zůstaňte naladěni na aktualizovaný článek o tom, jak jej nastavit.
Pokud již máte Focus, který používáte (váš telefon je dodáván s některými integrovanými, jako je Nerušit), můžete jej propojit se zamykací obrazovkou iOS 16. Můžete mít jinou tapetu a motiv, když pracujete stejně jako zbytek dne, abyste se mohli soustředit.

Snímek obrazovky: D. Griffin Jones/Cult of Mac
Klepněte a podržte na zamykací obrazovce, přejděte doleva a doprava, vyberte jednu a klepněte Zaměřit se.
Vyberte zaměření, ke kterému chcete propojit obrazovku uzamčení. Pokud si vyberete šablonu (například Pracovní nebo Osobní) a ještě jste ji nenastavili, zobrazí se banner s výzvou k přizpůsobení nastavení. Tento banner v současné době nedělá nic, když na něj klepnete, což připomíná, že tato funkce je stále ve vývoji.
Upřímně, pokud jste sledovali celou tuto cestu a nenarazili jste na jedinou chybu nebo selhání, považujte mě za ohromen. Zůstaňte naladěni na další pokrytí iOS 16 Kult Maca.

