Nová funkce Apple Focus je jako Nerušit na steroidech. Funguje na Macu, iPhonu, iPadu a Apple Watch a je mnohem chytřejší než starý režim Nerušit. Protože ne všechny práce nebo relaxace jsou stejné, můžete nastavit režimy ostření pro konkrétní situace, abyste zabránili nežádoucímu rozptýlení.
Když pracujete, možná budete chtít, aby vám prošly e-maily a Slack, pokud nejste na schůzce.
Když jste doma, možná budete chtít, aby vám přišla většina oznámení, ale ne v případě, že máte přátele, hrajete hry nebo sledujete pořad.
Potřebujete, aby váš iPhone a váš Mac byly během dne velmi odlišné nástroje – režimy ostření jsou o jejich přizpůsobení všemu, co děláte.
Každý režim zaměření může mít různá pravidla pro to, kdo vás může zastihnout a které aplikace mohou odesílat upozornění. Můžete dokonce nechat svou domovskou obrazovku automaticky změnit na základě aktuálního režimu ostření. V každé situaci tak budete mít přístup k aplikacím, které nejčastěji používáte. Je to mocný nástroj.
Jak to všechno nastavíte? Pokračujte ve čtení a dozvíte se to.
Jak nastavit a používat režimy zaměření na iPhone, iPad a Mac
Režimy ostření jsou funkcí systémů iOS a iPadOS 15, watchOS 8 a macOS Monterey. Než začnete, ujistěte se, že používáte nejnovější software.
Přihlaste se Nastavení > Obecné > O aplikaci na iPhone a iPad nebo > O tomto Macu.
Vytvořte nový Focus
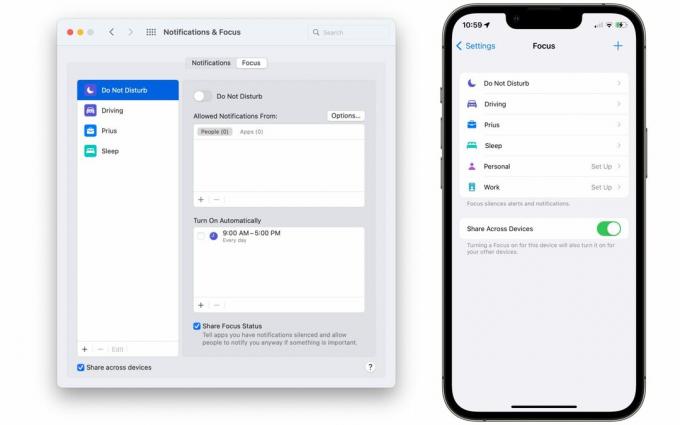
Snímek obrazovky: D. Griffin Jones/Cult of Mac
Na iPhonu a iPadu přejděte na Nastavení > Zaostřit.
Na Macu přejděte na Předvolby systému > Oznámení a zaměření > Zaměření tab.
V seznamu již můžete vidět režim zaměření pro to, co potřebujete – existují šablony pro řízení, spánek, osobní a pracovní.

Snímek obrazovky: D. Griffin Jones/Cult of Mac
Klepněte + pro vytvoření nového režimu ostření. Vyberte šablonu nebo klepněte na Zvyk. Dejte mu název, ikonu a barvu.
Ve výše uvedeném příkladu jsem vytvořil Focus pouze pro psaní. V tomto režimu nechci být rušen, pokud to není zpráva od mých redaktorů. Na další obrazovce jsem tedy vybral, od koho chci přijímat hovory a zprávy. Zde můžete přidat nebo odebrat konkrétní lidi nebo klepnout Odebrat všechny pro vymazání seznamu.
Pod Volá od, můžete vybrat kategorii: Všichni (včetně lidí, které neznáte), Nikdo, Oblíbené nebo Všechny kontakty (lidé ve vašem seznamu kontaktů). Umožnit Povolit opakované hovory ztišit první telefonní hovor, ale povolit druhý hovor. Klepněte Dovolit až budete hotovi.
Rozhodněte, které aplikace povolíte
Poté vyberte aplikace, které chcete nechat projít. Klepněte Přidat aplikaci přidat do seznamu popř Odebrat všechny pro vymazání seznamu. Umožnit Časově citlivé propustit jakoukoli aplikaci s upozorněním citlivým na čas. Klepněte Dovolit až přidáte všechny požadované aplikace a Hotovo začněte používat režim ostření.
Pro svůj režim Zaměření na psaní jsem přidal aplikace Mail, Slack a Twitter a umlčel všechny kontakty kromě mých kolegů. Povoluji lidem, aby mě zavolali dvakrát.
V režimu Driving Focus jsem ztišil všechny aplikace a kontakty kromě mých oblíbených kontaktů.
Mám režim Dungeons & Dragons Focus, který umožňuje zprávy od většiny mých přátel a ztiší upozornění na sociálních sítích.
Vytvořte si vlastní domovskou obrazovku optimalizovanou pro to, co děláte

Snímek obrazovky: D. Griffin Jones/Cult of Mac
Ke každému režimu ostření může být přiřazena jiná domovská obrazovka navržená speciálně pro danou situaci. Můžete například vyplnit domovskou obrazovku všemi aplikacemi pro produktivitu a zasílání zpráv, které používáte v práci pro své pracovní zaměření. Nebo vaše zaměření Travel může obsahovat aplikace a widgety, které používáte k nakupování a cestování. Vaše osobní zaměření může obsahovat sociální média a aplikace pro zábavu, které používáte doma (nebo původní domovskou obrazovku, když není nastaveno žádné zaměření).
Všimněte si, že vytváření vlastních domovských obrazovek pro režimy ostření je trochu komplikované. Nejprve vytvoříte novou domovskou obrazovku a poté ji přiřadíte k režimu zaměření.
Vlastní domovské obrazovky vám poskytují ještě větší kontrolu
Chcete-li začít, vraťte se na domovskou obrazovku. Klepnutím a podržením na prázdném místě zahájíte úpravy. Poté přejeďte prstem na prázdnou stránku vpravo a dalším přejetím přejděte na stránku Knihovna aplikací. Přidejte aplikace na svou novou plochu tak, že podržíte ikonu aplikace a přetáhnete ji na prázdnou stránku. Přidejte widgety na stránku klepnutím na + ikona v levé horní části obrazovky.
Po vytvoření nové domovské obrazovky a stále v režimu úprav klepněte na tečky stránky ve spodní části obrazovky. Zde můžete skrýt různé plochy ze svého pohledu.
Jít zpět k Nastavení > Zaostřit a vyberte režim ostření, který jste vytvořili dříve. Klepněte Domovská obrazovka a povolit Vlastní stránky. Zkontrolujte novou domovskou obrazovku, kterou jste právě vytvořili (zrušte zaškrtnutí všech ostatních), a klepněte na Hotovo.

Snímek obrazovky: D. Griffin Jones/Cult of Mac
Pro můj režim Driving Focus mám nahoře velký widget Mapy, widget Podcasty a widget Hudba. Ujišťuji se, že ikona Zprávy je na stejném místě jako na mé běžné domovské obrazovce. Pro rychlý přístup jsem přidal Peněženku. A pro snadný přístup mám složku s nákupními aplikacemi, Připomenutími a svou bankovní aplikací.
Pro svůj režim Zaměření na psaní jsem přidal widget Kalendář, an Apollo widget nastavený na /r/apple fórum, widget Poznámky nastavený pro mé články k psaní poznámky a widget Podcasty. Přidal jsem Slack a Twitter, zkratky Safari moje webová stránka a můj Kult Maca články, Soubory, Fotografie a další Zkratka Apple Frames Používám k vytváření screenshotů.
Nastavte režim ostření

Snímek obrazovky: D. Griffin Jones/Cult of Mac
Na iPhonu a iPadu otevřete Ovládací centrum přetažením z pravého horního rohu obrazovky dolů (na iPadu a iPhonu X, XS, XR, 11, 12, 13) nebo přetažením ze spodní části nahoru (iPhone 6s, 7, 8, SE). Klepněte na Soustředit se a vyberte režim ostření.
Na Macu otevřete Ovládací centrum kliknutím na ikonu přepínače na liště nabídek a kliknutím Soustředit se (ikona, která vypadá jako srpek měsíce). Vyberte režim ostření.
Pro tip: Snadný přístup
Pokud chcete mít snadný přístup k režimům ostření z panelu nabídek, klikněte a přetáhněte ikonu ostření a současně podržte Command (⌘). Vytvoří novou položku na panelu nabídek pouze pro režimy zaostření.
Na Apple Watch vyvolejte Control Center přetažením ze spodní části ciferníku nahoru a klepnutím na ikonu Focus (půlměsíc). Vyberte režim ostření.
Automatizujte režim zaměření pomocí zkratek
Vytvořte spouštěč pro automatickou aktivaci zaměření

Snímek obrazovky: D. Griffin Jones/Cult of Mac
Pokud se připravujete do práce, nechcete dělat mnoho kroků, chcete rovnou skočit. Automatizace může udělat část práce za vás, odstranit tření a rychleji se soustředit.
Jít zpět k Nastavení > Zaostřit a vyberte režim ostření, který jste vytvořili dříve. Klepněte Přidat plán nebo automatizaci. Můžete si vybrat spouštěč, jako je denní doba, příjezd nebo odjezd z místa nebo otevření konkrétní aplikace. Chytrá aktivace automaticky zapne režim zaměření poté, co se naučíte některé vaše návyky.
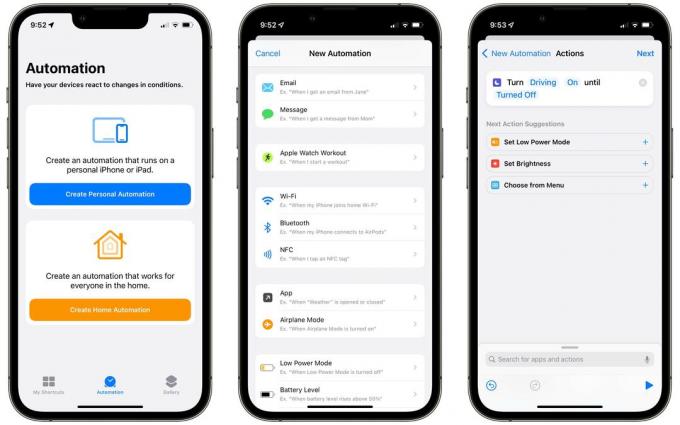
Snímek obrazovky: D. Griffin Jones/Cult of Mac
Pokud žádný z těchto spouštěčů není to, co chcete, zkratky nabízí některé pokročilé možnosti. OTEVŘENO Zkratky > Automatizace (karta dole) a klepněte na Vytvořte osobní automatizaci pokud jste ještě nikdy žádný neudělali (v opačném případě klepněte na +). Máte mnoho možností, jak a kdy chcete režim ostření spustit.
Řekněme, že chci aktivovat funkci Driving focus pokaždé, když se můj telefon připojí k systému Bluetooth mého auta. vyberu Bluetooth ze seznamu automatizací vyberte moje auto, klepněte na Hotovo a další. Klepněte Přidat akci a hledat Nastavte zaměření akce. Výchozí akce je „Vypnout režim Nerušit“, takže klepnutím na zvýrazněná slova ji změním na „Zapnout řízení“.
Můžete určit, kdy má režim ostření skončit. Automatizaci můžete nastavit tak, aby skončila v určitý čas, pokud opustíte místo nebo skončí událost v kalendáři.
Vytvořte ikonu „Obnovit zaostření“.
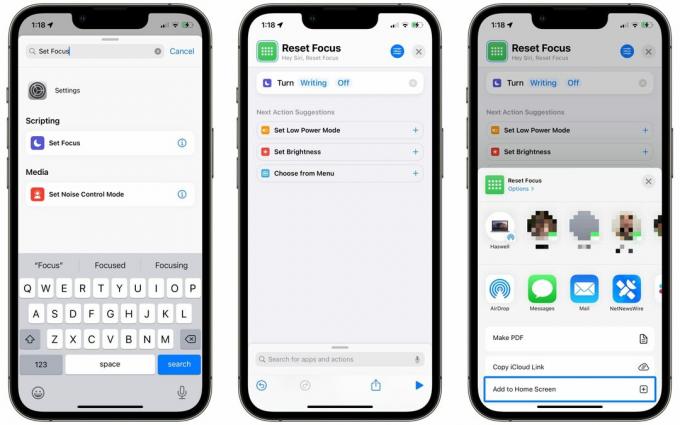
Snímek obrazovky: D. Griffin Jones/Cult of Mac
Na všech mých vlastních domovských obrazovkách mám ikonu, která okamžitě vypne režim ostření. Je to mnohem rychlejší než otevření Ovládacího centra a přepnutí zpět. Udělal jsem to také pomocí zkratek.
Chcete-li tak učinit, otevřete Zkratky a klepněte na +. Pojmenujte zkratku jako „Obnovit zaměření“. Klepněte Přidat akci a hledat Nastavte zaměření. Poté klepněte na Nerušit a nahraďte jej režimem ostření, který jste vytvořili dříve. Klepnutím na ikonu v pravém horním rohu vyberte barvu a glyf – doporučuji mřížku teček v části Symboly – poté klepněte na Hotovo.
Klepněte na Podíl ve spodní části a klepněte na Přidat na domácí obrazovku.
Ponořte se hlouběji do režimů ostření
Režimy ostření jsou mocným nástrojem. Tento článek se zabýval základy vytváření nového režimu, přizpůsobením oznámení na základě kontaktů a aplikací, vytvořením plochy a automatizací režimů zaměření.
Chcete-li se ponořit hlouběji do pokročilých funkcí, nehledejte nic jiného než šéfredaktor webu MacStories a odborník na automatizaci zkratek Federico Viticci. Jeho každoroční masivní revize iPadOS minulý rok představil sekci o podrobnostech režimů Focus a o tom, jak mohou ovlivnit oznámení. Tuto sekci si můžete přečíst zde: „Zaměření: Detaily.”

