iPhone je známý svými mnoha funkcemi usnadnění. Nastavení usnadnění může zvětšit text na obrazovce, snáze identifikovat tlačítka, animace méně trhat a zvuk je snáze slyšet.
Funkce usnadnění, která je užitečná pro každého, je mluvený obsah. Svůj telefon můžete nechat nahlas přečíst cokoli, co máte na obrazovce. Tato funkce byla navržena pro lidi, kteří mají problémy se čtením malého textu, ale bude se vám hodit, i když ne – v mnoha situacích.
Můžete si nechat číst recepty, zatímco máte ruce zaneprázdněné vařením, rychle slyšet, jak vyslovit slovo, které neznáte – na to ho používám především – a další. Při psaní můžete dokonce slyšet, co píšete.
Zde je návod, jak zapnout mluvený obsah.
Proč iPhone četl text nahlas?
I když je vaše vidění dokonalé, možná si budete chtít nechat přečíst váš iPhone v situacích, kdy je to vhodné. Vzhledem k tomu, že diktování pokračuje, i když přepnete na jinou aplikaci, můžete otevřít dlouhý článek, začít diktovat a přepnout na hru nebo sociální média, když vám zařízení čte.
Někteří autoři používají diktování k tomu, aby slyšeli svůj text, který jim byl vyjádřen jiným hlasem, což může pomozte jim identifikovat nepohodlné frázování, gramatické chyby nebo fráze, které se příliš často opakují časy.
Poslouchání slov a písmen při psaní může být samozřejmě také užitečné. Může pomoci dětem, které nevědí, jak psát rychleji. Může pomoci lidem, kteří nejsou dobří v pravopisu, slyšet své chyby. A umožňuje lidem se špatným zrakem slyšet, co píší.
Vyzkoušejte to a zanechte komentář níže, pokud najdete něco jiného, pro co je to užitečné.

Jak přimět váš iPhone číst text nahlas
v Nastavení > Usnadnění > Mluvený obsah, můžete povolit Vyslovte výběr a Speak Screen. Diktát používá stejný hlas, jaký používáte pro Siri, ale můžete klepnout Hlasy vybrat jinou. (Můžete také změnit hlas Siri návratem do Nastavení > Siri a vyhledávání > Siri Voice.)

Snímek obrazovky: D. Griffin Jones/Cult of Mac
Přečtěte si vybraný text
Ať jste kdekoli, můžete klepnutím a podržením vybrat text a poté klepnout Mluvit z vyskakovací nabídky. Můžete si vybrat text z webových stránek a aplikací, zpráv iMessage a dokonce i tištěná slova a ručně psaný text z obrázků ve vaší knihovně fotografií.

Snímek obrazovky: D. Griffin Jones/Cult of Mac
Přečtěte si celou obrazovku
Chcete-li vyslovit celý obsah obrazovky, přejeďte dvěma prsty dolů z horní části obrazovky. Toto gesto může vyžadovat trochu cviku, než se dostanete doprava – přejeďte prstem dolů ze středu, kousek pod zářez.
Když ji aktivujete, váš telefon bude diktovat celý článek v Safari, celou konverzaci iMessage, veškerý text na obrázku a další – a vy nemusíte nic vybírat. Na obrazovce se objeví ovládací prvek, kde můžete změnit rychlost diktování, pozastavit a přeskakovat vpřed nebo vzad. Váš telefon vám bude nadále číst, i když přepnete na jinou aplikaci.

Snímek obrazovky: D. Griffin Jones/Cult of Mac
Po celou dobu nechte ovladač řeči zapnutý
Pokud máte potíže s gestem potažení prstem dolů a chcete pravidelně číst celou obrazovku, můžete ovladač řeči nechat na obrazovce neustále. Jít zpět k Nastavení > Usnadnění > Mluvený obsah > Ovladač řeči a zapněte Zobrazit ovladač. Nebude překážet – můžete to zprůhlednit nastavením Neprůhlednost při nečinnosti a můžete jej přesunout z cesty přetažením.
Zvýrazňujte slova při jejich čtení
Pokud máte potíže se sledováním diktátu, můžete se vrátit k Mluvený obsah > Zvýraznit obsah a zapněte Zvýrazněte obsah. Text bude zvýrazněn, když jej váš iPhone čte, takže si můžete ponechat své místo. Můžete dokonce změnit, zda chcete zvýraznit nebo podtrhnout aktuální větu nebo slovo.
Z mého testování tato funkce dělá posouvání nahoru a dolů na dlouhé stránce docela buggy. Pokud diktování přerušíte, může se zaseknout nebo vám bránit v rolování.
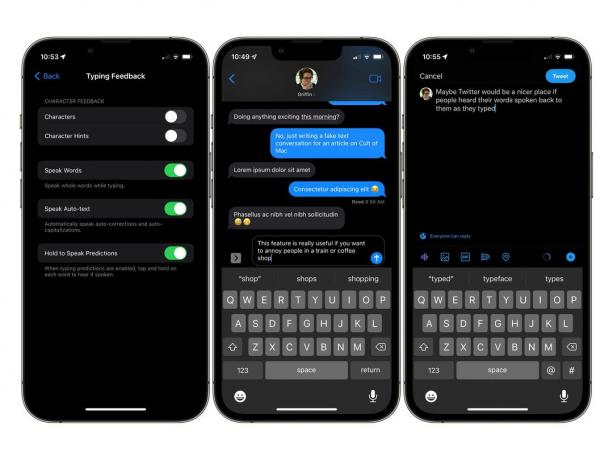
Snímek obrazovky: D. Griffin Jones/Cult of Mac
Poslouchejte slova při psaní
Pokud chcete slyšet, co píšete, vraťte se zpět Mluvený obsah > Zpětná vazba k psaní. Zapnout Znaky slyšet každé písmeno. Zapnout Mluvte slovy slyšet celá slova. Vyslovit automatický text vám řekne, kdy automatické opravy opraví váš pravopis, jako je psaní velkých písmen „I“ nebo oprava gramatiky. Předpovědi mluvte podržením umožní vám klepnutím a podržením na liště prediktivního textu slyšet navrhovaná slova; posunutím prstu doleva a doprava si přečtete další návrhy.

![Proměňte svůj iPhone v bezdrátový hotspot a povolte tethering pomocí MyWi [Jailbreak Superguide]](/f/8de8f23920e7c406c0742899b2fb5e6b.jpg?width=81&height=81)