Mac nabízí spoustu možností pro pořizování snímků obrazovky bez instalace aplikací třetích stran. Můžete pořídit snímek celé obrazovky, získat čistý obrázek konkrétního okna nebo vybrat konkrétní oblasti k zachycení.
K dispozici je také vestavěný způsob, jak pořídit video z obrazovky a dokonce nahrát hlasový záznam z mikrofonu, náhlavní soupravy nebo sluchátek AirPods.
Ukážeme vám různé způsoby, jak pořizovat snímky obrazovky na Macu, abyste se mohli rozhodnout, co je pro vaše potřeby nejlepší.
Jak pořídit snímky obrazovky Mac
Jak již bylo zmíněno, Apple vám dává spoustu možností – a hodně kontroly – nad tím, jak pořizujete snímky obrazovky Mac.
Pokud máte bezplatnou aplikaci Screenshot, která je dodávána s nejnovějšími verzemi macOS, je to pravděpodobně nejlepší způsob s nejvíce možnostmi, jak získat přesně požadovaný obrázek nebo video. Ale také vám ukážeme, jak rychle používat Mac klávesové zkratky pro snímky obrazovky a nahrávky obrazovky nebo použijte vestavěný QuickTime Player pro zachycení obrazovky vašeho Macu.
- Použijte aplikaci Screenshot pro Mac.
- Vyberte možnosti.
- Udělejte snímek obrazovky Mac.
- Vytvořte záznam obrazovky Mac.
- Upravte snímek obrazovky pomocí nástroje Mac Markup.
- Používejte klávesové zkratky Mac.
- Zachyťte záznam obrazovky pomocí přehrávače QuickTime Player.
Vyberte možnosti v aplikaci Screenshot na Macu

Snímek obrazovky: D. Griffin Jones/Cult of Mac
Můžete otevřít Snímek obrazovky aplikace jedním ze tří způsobů:
- Z panel.
- Stisknutím Shift-Command-5 (⇧⌘5)
- Stisknutím Velitelský prostor (⌘_) a hledat to.
Aplikace Screenshot pro Mac je dodávána s macOS Mojave 10.14 nebo novějším. (Přejděte do nabídky > O tomto Macu a podívejte se, jakou verzi používáte. Pokud nemáte aplikaci Screenshot, přeskočte na sekci níže a pořiďte snímek obrazovky pomocí klávesových zkratek pro Mac.)
Po spuštění aplikace Screenshot se na obrazovce objeví panel nástrojů. Různá tlačítka na panelu nástrojů umožňují vybrat typ snímku obrazovky, který chcete pořídit. Tři tlačítka nalevo zachytí obrázek celou obrazovku, a konkrétní okno nebo a vybrané části obrazovky. Další dvě tlačítka zaznamenají a video z celé obrazovky nebo a video vybrané části.

Snímek obrazovky: D. Griffin Jones/Cult of Mac
Dále přichází na řadu Možnosti knoflík. Kliknutím na něj se otevře kontextová nabídka, která vám umožní změnit tato nastavení:
- Uložit do: Tato možnost vám umožňuje vybrat, zda chcete snímek obrazovky uložit do složky, jako je Plocha nebo Dokumenty, a odeslat jej někomu pomocí aplikace Mail nebo Messages, otevřete jej v Preview (pro statické obrázky) nebo QuickTime Player (pro videa), nebo jej zkopírujte do schránky a někam vložte jiný.
- Časovač: Tato možnost vám umožňuje vybrat, zda chcete pořídit snímek obrazovky okamžitě nebo po krátkém pěti nebo 10 sekundách.
- Mikrofon: To vám umožní zvolit, zda chcete zahrnout zvuk (pro snímky obrazovky videa). Pokud chcete přidat zvuk, můžete si vybrat, který mikrofon chcete použít.
- Možnosti: Tato část vám umožňuje zvolit, zda chcete po pořízení snímku obrazovky zobrazit náhled (Zobrazit plovoucí miniaturu). Také vám dává možnost zapamatovat si vaše předchozí nastavení (Zapamatovat si poslední výběr) a zda zahrnout kurzor myši do snímku obrazovky nebo snímku obrazovky (Zobrazit ukazatel myši nebo Zobrazit kliknutí myší, respektive).
Pořiďte snímek obrazovky na Macu

Chcete-li zachytit celou obrazovku, vyberte režim vlevo a klikněte Zachyťte.
Chcete-li pořídit snímek konkrétního okna, vyberte druhý režim zleva a klikněte na okno, které chcete zachytit. Držet Volba (⌥) při kliknutí, pokud nechcete, aby se na snímku obrazovky objevil stín okna.
Poznámka: Tento režim snímání obrazovky nefunguje pouze v systému Windows. Můžete také zachytit dok, panel nabídek, plochu (s ikonami na ploše nebo bez nich) a další věci.

Chcete-li zachytit určitou část obrazovky, vyberte třetí režim zleva. Poté přesuňte a/nebo změňte velikost rámečku, abyste zvýraznili požadovanou oblast. Nakonec stiskněte Zachyťte.
Vytvořte záznam obrazovky Mac

Chcete-li zaznamenat celou obrazovku Mac, vyberte čtvrtý režim zleva a klikněte Záznam. (Pokud máte více obrazovek, budete si muset vybrat jednu.)
Chcete-li zachytit zvuk z mikrofonu vašeho Macu nebo z připojených AirPodů, klikněte Možnosti a vyberte zařízení. Po dokončení nahrávání klepněte na Stop ikonu na liště nabídek.
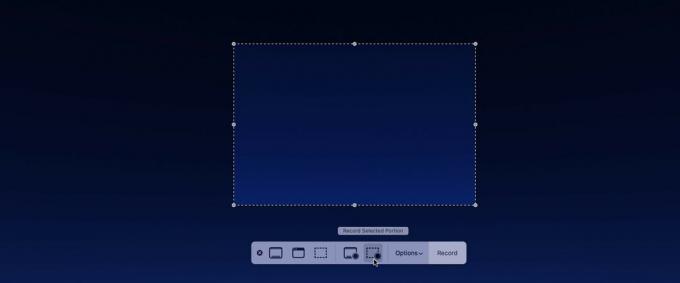
Chcete-li nahrát určitou část obrazovky, vyberte pátý režim zleva. Poté před stisknutím posuňte a změňte velikost rámečku tak, aby se zvýraznila požadovaná oblast Záznam. Zatímco váš Mac nahrává, část obrazovky, která se nenahrává, bude ztlumená. Po dokončení nahrávání klepněte na Stop ikonu na liště nabídek.
Jak upravit snímek obrazovky Mac pomocí Markup
Pokud máte Zobrazit plovoucí miniaturu možnost zaškrtnuta a snímky obrazovky ukládáte na plochu nebo do dokumentů, aplikace Apple Markup vám dává možnost upravit obrázek.
Po pořízení snímku obrazovky se v pravém dolním rohu obrazovky zobrazí plovoucí miniatura. Chcete-li jej okamžitě uložit, najeďte kurzorem na miniaturu a přejeďte prstem doprava.
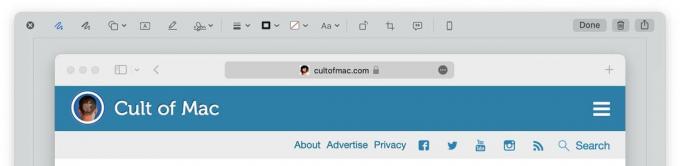
Chcete-li zobrazit náhled a provést rychlé úpravy, kliknutím na miniaturu otevřete aplikaci Značky. Odtud na něj můžete kreslit, přidávat tvary, přidávat text, přidávat podpis, otáčet jej o 90 stupňů, ořezávat a přidávat popis. lis Hotovo zachránit to, Odpadky tlačítko pro jeho odstranění a Podíl tlačítko pro odeslání přes iMessage, Mail, AirDrop a další.
Jak pořizovat snímky obrazovky Mac pomocí klávesových zkratek
Pokud máte starší verzi macOS nebo pokud potřebujete okamžitě pořídit snímek obrazovky, můžete použít klávesové zkratky Mac:
- Shift-Command-3 (⇧⌘3) okamžitě zachytí celou obrazovku.
- Shift-Command-4 (⇧⌘4) zachytí vybranou část. Klepnutím a přetažením kurzoru vyberte oblast. Snímek obrazovky bude pořízen po uvolnění tlačítka myši. Případně můžete místo klikání a tažení stisknout tlačítko Mezerník. Kurzor se změní na ikonu fotoaparátu a vše, na co umístíte, bude ztlumeno. Jednoduše klikněte a zachyťte konkrétní okno, panel nabídek Macu atd. Stejně jako předtím můžete držet Volba (⌥) při kliknutí, pokud nechcete, aby se na snímku obrazovky objevil stín okna.
- Shift-Command-6 (⇧⌘6) pořídí snímek obrazovky Touch Baru, pokud jej váš Mac má.
Poznámka: Pokud máte na Macu aplikaci Screenshot, tyto klávesové zkratky použijí možnosti, které jste vybrali v aplikaci Screenshot. Pokud chcete uložit snímek obrazovky na plochu nebo do schránky, otevřete aplikaci Screenshot pomocí Shift-Command-5 (⇧⌘5) pro změnu možností.
Nahrajte si obrazovku Macu pomocí QuickTime Player
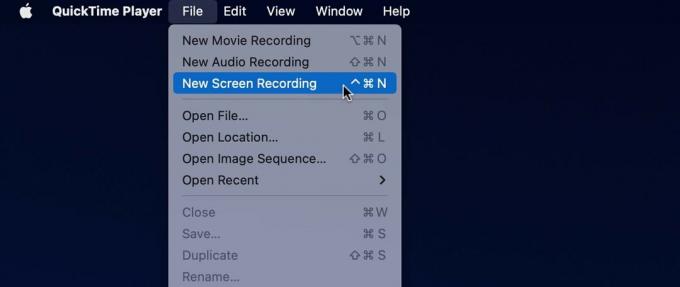
Můžete také vytvořit a nahrávání obrazovky pomocí vestavěného přehrávače QuickTime Player v počítači Mac. OTEVŘENO Přehrávač QuickTime z Launchpadu nebo stisknutím Command-Space (⌘_) a hledat to. Vybrat Soubor > Nový záznam obrazovky.
Poté uvidíte buď panel nástrojů aplikace Screenshot, nebo okno Nahrávání obrazovky přehrávače QuickTime. Vyberte požadované možnosti a poté klepněte na Záznam knoflík. Chcete-li nahrávání zastavit, klikněte na kolečko Stop ikonu na liště nabídek vašeho Macu.


