iTunes přešel ze základního mp3 přehrávače založeného na SoundJam v roce 2000 na plnohodnotný přehrávač médií pro filmy a hudbu, distribuční centrum digitálních médií a úložiště všech vašich aplikací pro iOS. To je docela dost funkcí pro hudební přehrávač.
iTunes je stále docela slušný přehrávač médií, i když se vám občas zdá dost nafouklý, když se vaše hudební a filmová sbírka vymyká kontrole. Nicméně, jako cokoli jiného složitého, může být trochu složité zjistit, jak používat iTunes nejefektivněji.
Zde je pět jednoduchých, ale užitečných tipů a triků, které vám pomohou naplno využít možnosti iTunes.
Najděte a odstraňte duplicitní skladby z iTunes na počítači Mac

Jednou ze změn v iTunes 11, která debutovala v listopadu loňského roku, byla ztráta „najít všechny duplikáty“ funkce, která byla opravdu užitečná při hledání a odstraňování duplicitních souborů v našich poměrně objemných knihovnách iTunes. Naštěstí Apple tuto funkci znovu zahrnul do nejnovější verze iTunes 11, verze 11.0.1. Zde je místo, kde jej najdete, a způsob, jak si pomocí něj vyčistit knihovnu iTunes.
Ujistěte se, že máte nejnovější kopii iTunes, samozřejmě - přejděte do Aktualizace softwaru a nechte ji dělat svou věc. UPDATE iTUnes na nejnovější verzi
Jakmile spustíte iTunes, přejděte do nabídky Zobrazit a vyberte „Zobrazit duplicitní položky“. Poté by se mělo aktualizovat okno médií iTunes a zobrazit všechny soubory, které jsou považovány za duplikáty. Seznam bude obsahovat všechny verze souborů, které se zdají být stejné, takže si dejte pozor, abyste nevybrali pouze Vybrat vše a Odstranit.
Který soubor byste měli vypsat? Pokud jsou to přesní duplikáty, nevadí. Nejlepší způsob, jak zjistit, zda jsou ve skutečnosti dvojčata, je použít informační okno, které může vyvoláte kliknutím na příkaz Command na každém z duplikovaných souborů a poté stisknutím klávesy Command-I na klávesnici. Klikněte na kartu Informace a poté pomocí šipek vlevo dole listujte informacemi o každém souboru. Pokud si nevšimnete žádného rozdílu v přenosové rychlosti nebo kódování nebo cokoli, co se může změnit z jednoho souboru na druhý, máte dokonalé duplikáty. Vymažte jeden z nich. Pokud však vidíte, že jeden soubor má nižší kódovací rychlost, nebo jde pravděpodobně o záznam nižší kvality, toho se zbavte.
Aktualizace: Jeden z našich čtenářů poukazuje na to, že existuje ještě jeden způsob, jak zajistit, aby byly duplikáty úplně stejné: stiskněte klávesu Možnosti při výběru Zobrazit duplicitní položky v nabídce Zobrazit. Tato možnost se změní na Zobrazit přesné duplicitní položky a můžete ji použít k tomu, abyste si byli jisti, že máte stejné soubory, které duplikují místo. (Dík, Technochick!)
Přes: OS X denně
Více umělců - Budování lepšího chytrého seznamu skladeb
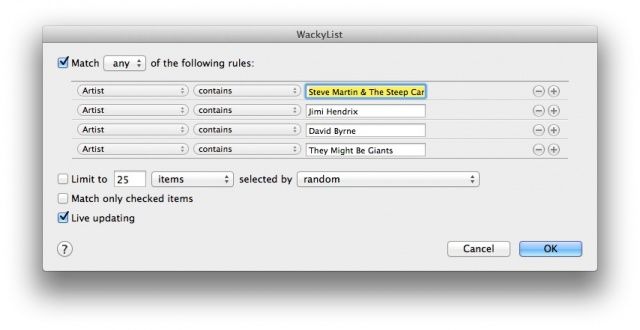
Chytré seznamy skladeb jsou fantastické a opravdu fungují, aby vám pomohly poslouchat hudbu, na kterou máte náladu, a to pomocí různých uživatelsky ovládaných kritérií. Inteligentní seznam skladeb pro libovolného umělce ve své knihovně iTunes můžete vytvořit poměrně snadno.
Ale co když chcete seznam skladeb, který obsahuje více než jednoho umělce? No, to je také docela jednoduché.
Nejprve spusťte iTunes. Pro tento tip používáme iTunes 11.0.2, takže pokud používáte starší verzi, vaše možnosti se mohou (nebo nemusí) lišit.
Po spuštění iTunes klikněte na nabídku iTunes a zvolte Nový, poté Smart Playlist. Dialogové okno, které se zobrazí, bude vypadat dobře každému, kdo dříve vytvořil pravidlo/filtr pošty. Vyplňte prvního umělce, kterého chcete zahrnout do vašeho inteligentního seznamu skladeb (iTunes se pokusí automaticky vyplnit z umělců ve vaší sbírce), a poté klikněte na tlačítko plus napravo. Zobrazí se druhé pole Umělec. Vyplňte druhého umělce, kterého chcete přidat, a stiskněte tlačítko plus u každého nového umělce, kterého chcete zahrnout do seznamu skladeb.
Poté výše, kde je uvedeno „Shoda všech následujících pravidel“, klikněte na slovo „vše“ a změňte jej na „libovolné“. Nebojte se omezit počet položek nebo čas a povolit živé aktualizace, pokud chcete, aby Smart Playlist obsahoval novou hudbu, kterou přidáte po vytvoření to.
Klikněte na tlačítko OK v pravém dolním rohu a seznam skladeb pojmenujete na postranním panelu, který jej ve výchozím nastavení nazývá „seznam skladeb“. Pojmenujte si to, jak chcete, stiskněte Return a pak máte seznam skladeb, který obsahuje hudbu od kteréhokoli umělce ve vaší sadě pravidel. Šikovný, co?
Přes: Návykové tipy
Vytvořte si vizuální seznam skladeb pro svou párty pomocí spořiče obrazovky s kresbou alba

Jednou z nejzložitějších věcí při vytváření seznamu skladeb pro jakoukoli párty je zajistit, abyste měli správnou hudbu pro lidi, které jste pozvali. Někdy však možná budete chtít nechat ujít celý tento nervy drásající proces a nechat hosty ve vašem domě, aby si vybrali hudbu ze všech skladeb a interpretů, které máte v iTunes na Macu.
Zde je návod, jak to udělat, aniž byste použili nic jiného než počítač Mac a spořič obrazovky iTunes Album Artwork.
Nejprve spusťte System Preferences z Docku nebo Apple Menu. Kliknutím na ikonu Plocha a spořič obrazovky přejdete do podokna předvoleb. Přejděte dolů do levého sloupce, dokud neuvidíte spořič obrazovky iTunes Artwork. Klikněte na něj a poté na Možnosti spořiče obrazovky… a nastavte počet řádků a zpoždění. Klikněte na OK.
Pokud jste si nastavili Hot Corners..., aby vám jeden z nich spustil spořič obrazovky, udělejte to hned. Pokud ne, počkejte, kolik času máte na spořič obrazovky nastaven. Jakmile se spustí spořič obrazovky iTunes Artwork, můžete nyní pohybovat myší bez probuzení počítače Mac. Tuto skladbu můžete přehrát kliknutím na kterékoli z alb zobrazených na spořiči obrazovky. Bam-pro svou párty máte jednoduchý jukebox ovládaný hosty.
Aby to fungovalo při používání iTunes 11, musíte v iTunes vymazat seznam skladeb Up Next.
Přes: Lockergnome
Přizpůsobte si, co vidíte na postranním panelu

Pokud jste nedávno upgradovali na iTunes 11, možná vás zajímá, kde jsou některé funkce, na které jste se spoléhali? Pokud hledáte podcasty nebo rádio na postranním panelu, možná je hned neuvidíte. Naštěstí je oprava poměrně snadná a je to také skvělý způsob, jak přizpůsobit to, co tam vidíte, a nechat to zbavíte se věcí, jako je iTunes U, Vyzváněcí tóny a další věci, o které možná ani nemáte zájem v.
Nejprve spusťte iTunes 11 ze složky Aplikace nebo Docku a poté přejděte do nabídky iTunes. Klikněte na Předvolby nebo klikněte na Command-Comma na klávesnici. Když jste tam, klikněte úplně vlevo na kartu Obecné a hned pod názvem knihovny uvidíte sekci označenou „Zobrazit:“. Klikněte na libovolný typ média, které chcete vidět, například Rádio a Podcast, a poté klikněte na tlačítko OK v dolní části okna. Pokud nechcete zobrazovat věci, jako jsou iTunes U nebo Vyzváněcí tóny, jednoduše zaškrtněte políčka, aby již nebyla zaškrtnutá ani modrá.
Při prohlížení karty Hudba se vám nyní na bočním panelu zobrazí karta Podcast a karta Rádio nad médii. Nejsem si jistý, proč se sekce Rádio nezobrazí na postranním panelu nebo proč se tlačítko Podcast nezobrazí v horní části. Podcasty můžete vyvolat také stisknutím klávesy Command-4. Vypadá to, že se Apple stále snaží sjednotit věci s nejnovější verzí iTunes. Alespoň se můžeme dostat ke svým věcem a skrýt věci, které nepotřebujeme, že?
Přes: OS X denně
Chraňte svou sdílenou hudbu a filmy heslem

Pokud sdílíte své skladby a filmy prostřednictvím iTunes ve své domácí síti, možná nebudete chtít, aby k vašim sdíleným médiím nebo seznamům skladeb měli přístup jen staří lidé, i když necháte připojte je k Wi-Fi. Zatímco iTunes vám umožní sdílet všechny typy médií, které může sloužit, možná vaše děti nebo kolegové z kanceláře nemusí poslouchat ten tvrdý rap melodie.
Je docela snadné chránit vaše sdílené položky heslem pomocí předvoleb iTunes.
Spusťte iTunes a v nabídce iTunes otevřete Předvolby nebo na klávesnici stiskněte Command-Comma. Klikněte na kartu Sdílení v horní části a (pokud je sdílení samozřejmě povoleno) klikněte buď na přepínač „Sdílet celou knihovnu“, nebo na tlačítko „Sdílet vybrané seznamy skladeb“. Pokud zvolíte druhou možnost, klikněte na zaškrtávací políčka vedle konkrétního média nebo seznamů skladeb, které chcete sdílet. Tímto způsobem můžete sdílet hudbu, filmy nebo televizní pořady iTunes, pokud chcete.
Jakmile je o to postaráno, klikněte na zaškrtávací políčko „Vyžadovat heslo“ a zadejte heslo, které si zapamatujete, a budete moci sdílet s lidmi, kterým byste chtěli dát přístup. Nebo si to nechte pro sebe pro soukromé sdílení iTunes, vy sobečtí zlí. Nepoužívejte heslo správce Mac ani jiné zabezpečené heslo, které nechcete sdílet. Po dokončení klikněte na OK.
To je vše, co k tomu patří. Kdokoli, kdo je ve stejné síti jako vy, bude moci sdílet knihovnu nebo seznamy skladeb, které jste povolili, ale pouze pokud má heslo, které jste nastavili.
Přes: OS X denně

