iOS 15, iPadOS 15 и macOS Монтерей ви позволяват да използвате тагове в приложението Notes, за да поддържате всичко организирано. Те могат да ви помогнат бързо да отделите бележки за различни проекти и да улеснят намирането на неща по -късно.
Ето как да използвате маркери в Notes на iPhone, iPad и Mac.
Много приложения за водене на бележки на трети страни, като например Дневен ред и Мечка, вече поддържат тагове. Те са полезен начин за разделяне на различни категории съдържание и работят добре заедно с папки за поддържане на нещата организирани.
Можете да добавите маркер към всяка бележка, включително тези, които вече сте създали, невероятно лесно в приложението Notes в iOS и iPadOS 15 и macOS Monterey. Ще ви покажем как - и как да ги използвате, за да останете организирани.
Как да използвате маркери в приложението Notes
За да добавите маркер към всяка бележка, просто въведете # символ до вашия маркер - като напр #бюджет - навсякъде в текста ви. Натискането на интервала завършва маркера и го превръща в жълто (така че не можете да имате интервали в него).
Можете да използвате множество тагове в една и съща бележка и те могат да бъдат с всякакъв размер или стил на шрифта, така че можете да ги използвате в заглавия и заглавки, ако желаете.
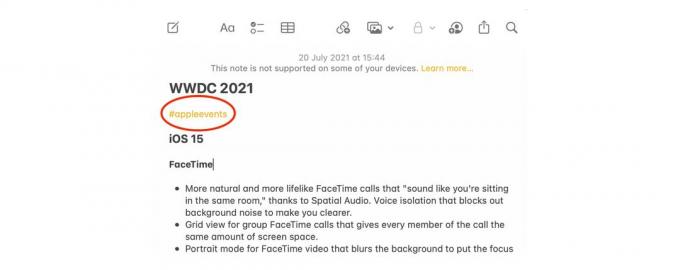
Екранна снимка: Killian Bell/Cult of Mac
След като започнете да създавате тагове, ще забележите нов Етикети се появява под папките ви на главната страница Бележки на iPhone и в страничната лента Бележки на iPad и Mac. Ще видите всичките си маркери там и можете да докоснете или щракнете върху някой от тях, за да видите всички бележки, съдържащи този маркер - независимо в коя папка са записани тези бележки.
Използването на тагове може да ви помогне да организирате и съберете конкретно съдържание невероятно бързо. Например, може да имате две папки, които съдържат бележки, които сте създали на две отделни ваканции, и двете включват рецепти. Използването на маркер като #recipes може да ви помогне бързо да прегледате тези бележки, без да се налага да прелиствате различните папки поотделно.
Етикетите също са полезни за отделяне на различни аспекти на по -голям проект. Можете да създадете папка за самия проект, след това да използвате тагове като #ideas, #tasks и #budget, за да организирате бързо всичко и да намерите това, което ви е необходимо по -късно.
Преглед и сортиране на тагове
Приложението Notes предлага редица начини за преглед и сортиране на вашите маркери, за да ги улесните при намирането. Това ще бъде особено полезно с течение на времето, ако използвате много тагове и завършите с десетки от тях.
За да започнете сортирането на iPhone и iPad, изпълнете следните стъпки:
- Докоснете Всички тагове бутон в раздела Тагове.
- Докоснете настроики бутон с три точки в горния десен ъгъл.
- Използвай Преглед като галерия бутон за показване на тагове в квадратчета, които биха могли да ви бъдат по -лесни за окото, и използвайте Сортирайте бележките по бутон, за да сортирате таговете по най -старите към най -новите, от най -новите към най -старите, заглавието, датата на създаване или датата на редактиране.
И за да сортирате на Mac, изпълнете следните стъпки:
- Щракнете върху Всички тагове бутон в страничната лента.
- Използвайте бутоните в горната част на приложението Notes, за да превключвате между Списък и Галерия изгледи.
- Щракнете Изглед в лентата с менюта на вашия Mac, след което изберете Сортирайте папката по за да сортирате таговете по най -старите към най -новите, от най -новите към най -старите, заглавието, датата на създаване или датата на редактиране.
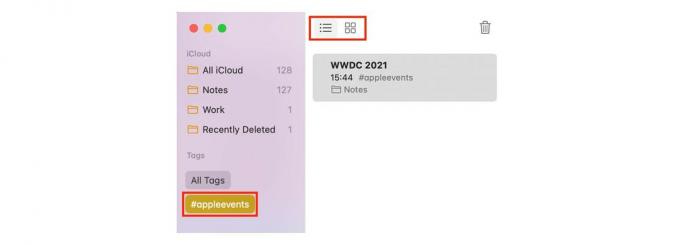
Екранна снимка: Killian Bell/Cult of Mac
Създаване на нови бележки и интелигентни папки
Друг начин за организиране на тагове е чрез използване на папки, посветени на един или повече тагове. За да направите това, докоснете или щракнете върху Нова папка бутон в долния ляв ъгъл на приложението Бележки, след което изберете Нова интелигентна папка. Дайте име на папката, изберете кои маркери искате да включите в нея, след което докоснете или щракнете Свършен.
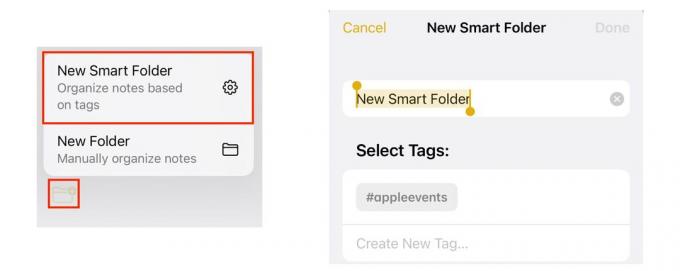
Снимки на екрана: Killian Bell/Cult of Mac
Избиране на произволен маркер и след това докосване или щракване върху Нова бележка бутонът ще създаде нова бележка, която включва този маркер автоматично.
Етикетите не се поддържат в по -ранните версии на Notes
Преди да започнете да използвате маркери в приложението Notes, важно е да имате предвид, че те не се поддържат в по -ранните версии на iOS, iPadOS и macOS. Добавянето на маркер към всяка бележка ще предотврати появата му на устройства, които не работят с iOS и iPadOS 15 или macOS Monterey или по -нова версия.
И трите актуализации са планирани за публични дебюти тази есен и ще бъдат безплатни за изтегляне на съвместими устройства. Ако нямате търпение, можете вземете в ръцете си публичните бета версии сега.
