Finder е с Mac от първия ден, още през 1984 г. Но това, че е старо, не означава, че няма някои нови трикове. Знаете ли например, че можете да добавите лента за път в долната част на прозореца, за да покажете пътя на текущата папка на вашия Mac? Или че можете да добавите лента на състоянието на едно и също място, така че винаги да знаете колко пълно е вашето устройство? Или че можете да добавите постоянен екран за предварителен преглед от дясната страна на прозореца на Finder, дори в изгледи на икони и списъци?
Нека да разгледаме и да видим какво друго можете да направите.
Фантастичното меню за изглед на Finder
Повечето от това, което ще разгледаме днес, може да се намери в менюто на Finder's View, което, както бихте очаквали, ви позволява да изберете това, което виждате в прозореца на Finder.
Показване на лента с раздели ⇧⌘T

Снимка: Култът към Mac
Лентата с раздели е основен елемент на браузъра и е налична във Finder от няколко години. Лентата ще се показва автоматично, когато отворите нов раздел с
.T, но можете да изберете да се показва постоянно в горната част на прозореца с .T. И в двата случая получавате и бутон плюс вдясно за добавяне на нови раздели.Показване на лента за път ⌥⌘P

Снимка: Култът към Mac
Подобно на пътеката на Хензел и Гретел, барът Path .P ви показва точно как трябва да сте там, където сте в йерархията на папките на вашия диск. Ще ви покаже нещо подобно MacHD> Документи> Работа, и можете да кликнете върху някое от тези местоположения, за да ги отворите. Ако щракнете двукратно върху файл или приложение в лентата на пътя, тя ще се отвори. Ако щракнете двукратно върху папка (различна от текущата), тя ще се отвори в текущия прозорец.
И ако ти Опция-щракнете двукратно върху папка, той ще се отвори в нов прозорец, заместващ текущия. Ако ти Command-щракнете двукратно върху папка, той ще се отвори в нов раздел в текущия прозорец. И ако ти щракнете с десния бутон или щракнете с мишката върху папка или файл, получавате контекстуално меню с опцията.
Показване на лентата на състоянието ⌘/

Снимка: Култът към Mac
Лентата на състоянието е удобна, ако работите с много файлове. Той показва три части информация: Колко място е налично в избраното в момента устройство (вътрешно, външно или iCloud устройство); колко елементи (файлове, папки, приложения и т.н.) са в текущия прозорец; и колко от тези елементи са избрани в момента.
Показване на страничната лента ⌥⌘S

Снимка: Култът към Mac
Страничната лента е вид списък с източници, който ви дава бърз достъп до всяка папка или устройство. Можете да добавяте или скривате елементи в страничната лента по два начина. Единият е просто да го плъзнете в страничната лента и да го пуснете там. Другото е да използвате Предпочитания на Finder.
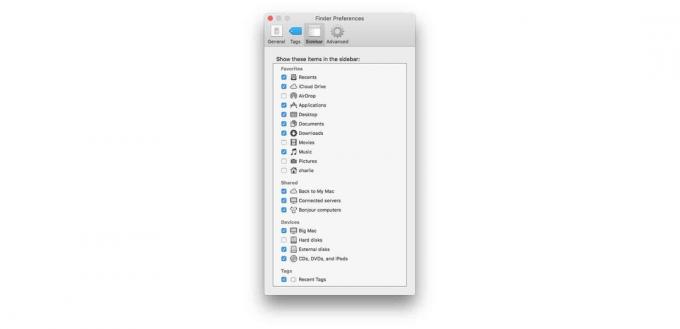
Снимка: Култът към Mac
Просто поставете отметки в квадратчетата, за да добавите елементи към страничната лента (или да ги премахнете).
Показване на визуализация ⇧⌘P

Show Preview присъства във Finder от години, но в първите години беше налице само в изгледа на колоната на Finder. Днес тя може да се използва във всеки от трите изгледа: Колона, Икона и Списък. Активирайте го с пряк път ⇧⌘P.
Показване на лентата с инструменти ⌥⌘T
Лентата с инструменти е основната лента в горната част на всеки прозорец на Finder и обикновено искате тя да се вижда по всяко време. Този пряк път е най -полезен, когато отворите изтеглена папка или изображение на диск, което по подразбиране е обикновен прозорец без странична лента или лента с инструменти. В този случай (обикновено когато изтегляте приложение, което искате да плъзнете в папката Applications), можете просто да натиснете .T и също .S (покажете страничната лента) и сте готови.
Finder е пълен с чисти трикове като този, който ви позволява да го персонализирате, за да получите перфектния баланс между чистия минимализъм и функционалността/опциите.
