Бутонът с опции (понякога отбелязан ⌥ на клавиатурата на вашия Mac) ви предлага допълнителни опции, независимо дали използвате клавиатурата или мишката. Задръжте го, докато плъзгате файл например и той ще създаде дубликат на този файл, вместо просто да го премести1. Бутонът Option работи навсякъде - също и в менютата. Днес ще видим какво се случва, когато щракнете върху Option с иконата на менюто за състоянието от дясната страна на вашия Mac лента с менюта. Приспособленията за Bluetooth, сила на звука, Wi-Fi, Time Machine и Notification Center, за да бъдем точни.
Щракването върху тези икони с опция ви дава далеч по-голям контрол върху някои от основните функции на вашия Mac. Може да се изненадате какво можете да направите горе.
Скрити опции на лентата с менюта на Mac
За да използвате тези съвети, просто задръжте клавиша Option, докато щракнете върху един от икони на менюто за състоянието. Когато го направите, ще се появи различно меню (или поне разширена версия на стандартното меню). В тези нови менюта ще видите допълнителни опции.
Изключението тук е иконата на Центъра за уведомяване, която изпълнява едно действие веднага, при щракване върху Option. Ще започнем с това, след това ще преминем през скритите функции в други менюта за състоянието на Mac един по един.
Център за уведомяване
Щракването върху опцията Център за известия, което е най-дясната икона в лентата с менюта на Mac, ще постави известията ви в режим „Не безпокойте“. Това е същата функция като отварянето на Центъра за известия и превключването на бутона DND на На. Иконата ще стане сива до утре, когато се върне към нормалното.
Bluetooth
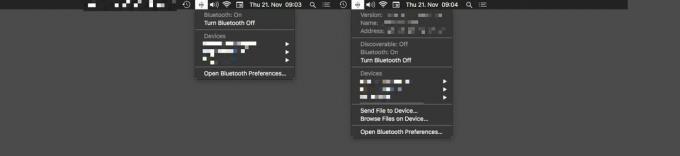
Снимка: Култът към Mac
Щракнете нормално върху иконата на лентата с менюта на Bluetooth и ще видите списък с сдвоени устройства, върху които можете да кликнете, за да ги свържете или изключите. Ако обаче щракнете върху Option с иконата на Bluetooth, ще получите подробен преглед. Ще видите правилното име и адрес на Bluetooth радиото на вашия Mac, плюс опции за разглеждане и изпращане на файлове до устройства и др.
Сила на звука
Снимка: Култът към Mac
Нормалното щракване върху иконата за сила на звука ви показва наличните устройства за изход на вашия Mac, така че да можете да видите къде искате да се възпроизвежда аудиото ви. Щракнете с опция, щракнете върху иконата за сила на звука и също ще видите списък с наличните входни устройства, включително устройства AirPlay. Това е бърз начин за превключване на входове и изходи за основното системно аудио.
Wi-Fi

Снимка: Култът към Mac
Wi-Fi предлага най-голямото меню, макар и само защото показва списък с всички налични мрежи в непосредствена близост. По отношение на екстрите, щракването с опция върху елемента от менюто Wi-Fi ще ви покаже допълнителни подробности за текущата ви Wi-Fi мрежа, от нейното име и канал, до силата на сигнала и шума. Можете също да щракнете върху нови елементи от менюто, за да активирате различни инструменти за регистриране и диагностика, което може да се докаже полезно при отстраняване на неизправности Проблеми с Wi-Fi.
Машина на времето
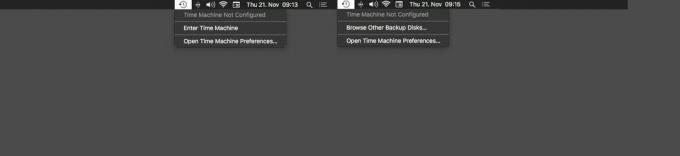
Снимка: Култът към Mac
Единствената промяна, когато задържите клавиша Option и щракнете върху менюто Time Machine, е, че можете да разглеждате резервни дискове, различни от този по подразбиране. Това е удобно, ако архивирате повече от един том на Time Machine или ако сте свързали по -стар архив.
Икони на лентата с менюта на Mac на трети страни
Струва си да отделите малко време, за да кликнете върху Option всички елементи в лентата с менюта на вашия Mac в момента. Някои менюта за състоянието на приложения на трети страни не предлагат нищо допълнително, но други добавят много. Dropbox, например, ви показва напълно различно меню за състоянието, заменяйки този отвратителен прозорец по подразбиране, който обикновено се показва.
Забавлявайте се да изследвате.
Бележка под линия
- Ще видите малко зелено + до файла, когато натиснете клавиша Option. ↩

