Вероятно вече знаете как да запазите отметка на вашия iPhone или iPad, но може би не знаете колко много чисти неща можете да направите с тях. Можете да персонализирате началния екран на Safari, за да показва отметките, които искате, но това е само началото. Нека да разберем как да наистина ли използвайте отметки на вашия iPhone.
Как да запазите отметка на iPhone
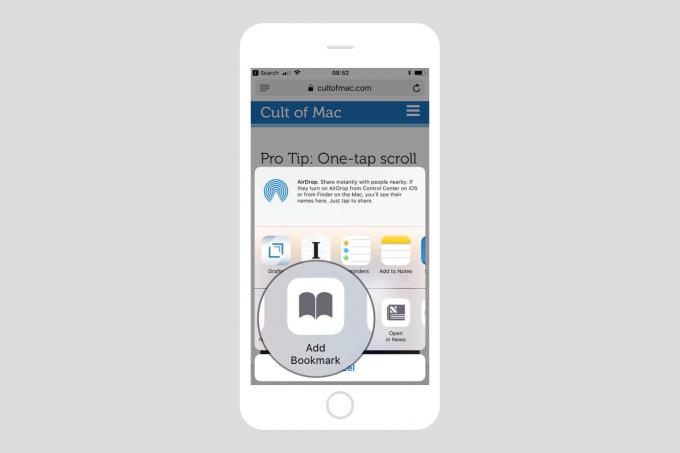
Снимка: Култът към Mac
Това е основната единица за отметки, така че първо ще я разгледаме. За да маркирате уеб страница, просто докоснете стрелка за споделяне в Safari, след това превъртете по долния ред бутони, докато намерите Добави отметка. Докоснете го, попълнете името (по избор) и изберете местоположение (повече за местоположенията за секунда). Докоснете запазване и отметката ви ще бъде запазена.
Съвет на потребителя: опитайте дълго да натискате иконата на отметка, за да получите достъп до този пряк път:
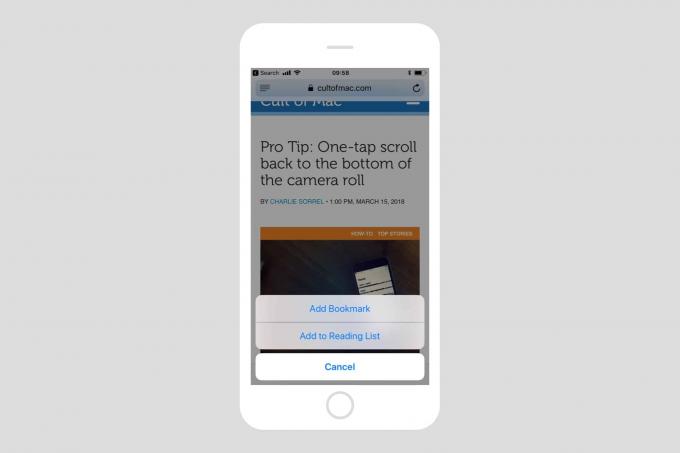
Снимка: Култът към Mac
Как да намерите запазените си отметки на iPhone
Сега сте запазили куп отметки, как да ги намерите отново? Най -лесният начин е просто да започнете да въвеждате част от името или адреса на отметката в обикновената лента за търсене на Safari, тази, в която въвеждате URL адреси и търсения с Google. Автодовършването на Safari се изтегля от отметките ви, така че вашите отметки ще се показват тук в собствената им секция с резултатите, наречена Отметки и история.

Снимка: Култът към Mac
Като алтернатива можете да докоснете след това малко Икона на отметка (в долната част на екрана на iPhone, горе вляво на iPad) и прегледайте запазените си отметки от там. Тук ще видите списък на запазените си отметки, както и всички папки, които сте създали.
Папки с отметки на iPhone
Ако запазвате много отметки, може да искате да ги организирате в папки. Можете да посочите папката, в която искате да запазите отметка, когато я запишете. За да създадете нова папка с отметки в Safari на iPhone, просто отворете раздела „Отметки“, както в последната стъпка, и докоснете редактиране. В режим на редактиране можете да изтриете съществуващи отметки и папки и да ги плъзнете наоколо, за да пренаредите.

Снимка: Култът към Mac
За да създадете нова папка, докоснете Нова папка бутон. ще бъдете подканени да дадете име на папката и да изберете нейното местоположение - можете да я поставите във всяка друга папка или на горното ниво на списъка с отметки.
Докоснете Свършен, и сега имате нова папка.
Специални папки с отметки
Има една или две специални папки с отметки. Единият се нарича Любими. Всички отметки, които запазвате в „Предпочитани“, също ще се показват в лентата с отметки на Safari на iPad и Mac. Ако синхронизирате настройките на Safari чрез iCloud, тези любими също ще се синхронизират. Лентата с отметки е добро място за съхранение на често използвани сайтове-например вашата имейл услуга-но също така е мястото, където можете да магазин за отметки които имат свои собствени специални функции. Например, можете да добавите отметка, която ще преведе текущата страница с едно докосване.
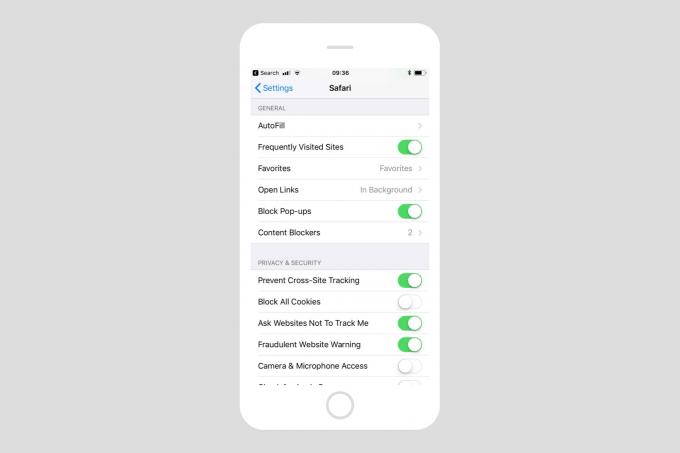
Снимка: Култът към Mac
Другата специална папка е избрана от вас. Всеки път, когато отворите нов раздел в Safari, ще видите мрежа от сайтове с отметки. По подразбиране тези отметки ще бъдат взети от папката „Предпочитани“ и ще бъдат смесени с последните и често преглеждани сайтове, автоматично добавени от Safari. Но можете да изберете всяка папка като източник за тази „мрежа от нови раздели“. За да промените папката с нов раздел, отидете на Настройки> Safari на вашия iPhone или iPad и след това в раздела Общи докоснете Любими. Това ще ви покаже списък с вашите папки с отметки. Просто докоснете този, който искате да зададете.
Сега, когато отворите нов раздел, ще виждате отметки от този списък. Можете да зададете различна папка за всяко от вашите устройства: iPhone, iPad, Mac.
Добавете отметки към началния екран на iPhone
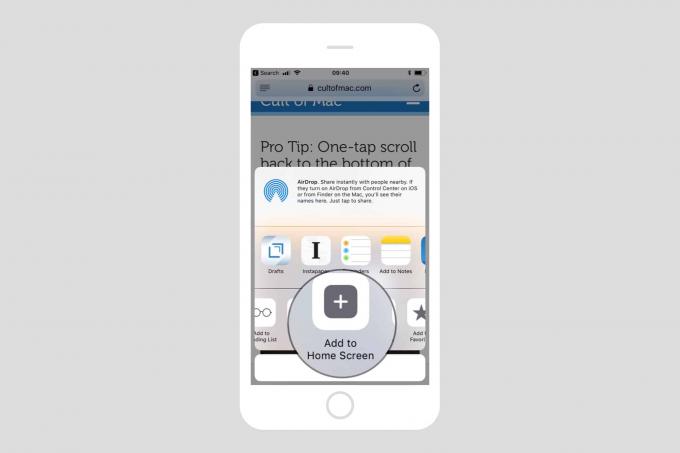
Снимка: Култът към Mac
Друго място за запазване на отметка, ако е на обикновения начален екран на iPhone. Ако направите това, икона ще бъде добавена към началния екран, точно до приложенията. Можете да го преместите, да поставите в дока и да го добавите в папка, точно като всяка друга икона на приложение. И когато докоснете иконата на отметка, пейджърът ще се зареди в Safari (в някои случаи ще изглежда, че ще се стартира като самостоятелно приложение, но това е извън обхвата на тази статия).
Може да искате да добавите икона на начален екран за вашата имейл услуга, например.
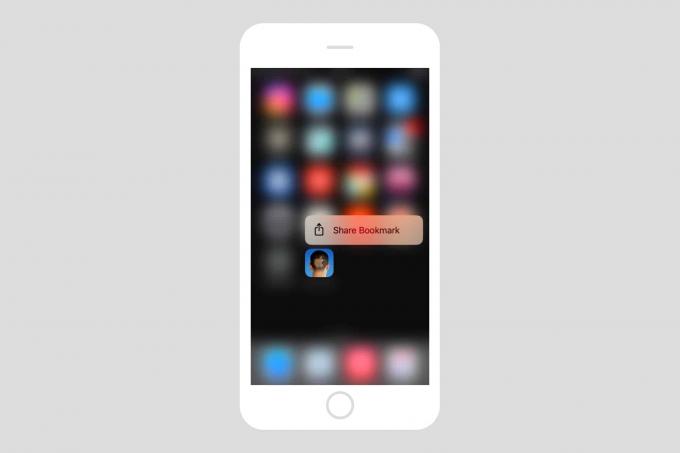
Снимка: Култът към Mac
За да добавите отметка към началния екран, продължете както по -горе, за да добавите обикновена отметка. Просто натиснете стрелка за споделяне в Safari превъртете долния ред бутони и докоснете Добави към началния екран. В получения изскачащ прозорец може да искате да редактирате името, за да бъде малко по-кратко и по-изрядно, след което натиснете Добавяне. Сега, погледнете началния екран. Ще видите иконата точно там.
Как да редактирате отметки на iPhone
Редактирането на вашите отметки е лесно. Просто докоснете иконата на отметки в Safari, след което докоснете редактиране. Ще видите познатия екран за редактиране с малки червени бутони за изтриване до всяка отметка и папка. Можете да докоснете елемент, за да го преименувате, или да редактирате адреса му. можете да плъзгате, за да пренареждате отметки и папки, и можете да добавяте нови папки.
Бонус съвет: редактиране на мрежата с нов раздел
Винаги, когато гледате хубавата си персонализирана решетка за начален екран Safari, можете да редактирате оформлението по всяко време. Просто докоснете и задръжте върху икона, след което я плъзнете до новата й позиция. това е по -лесно на iPad и на по -стария iPhone без 3D докосване, но можете да го направите на всяко iOS устройство (Mac също). Можете също така да изтривате и редактирате отметки чрез продължително натискане върху тях и можете да надничате и изскачате уебсайтове, като докоснете насилствено иконите.

