Благодарение на новата функция за запис на екран в iOS 11, вече можете да правите видео на всичко, което правите на вашия iDevice, и да го споделяте. Използвам това за инструкции (макар иронично, не за това), разработчиците могат да го използват, за да правят видеоклипове на своите приложения за App Atore ( новият iOS 11 App Store включва видеоклипове доста видно място) и обикновените хора могат да го използват, за да записват фрагмент от видеоклип в YouTube или подобни. Но какво, ако предпочитате вместо това да споделите оптимизираното си видео като огромен GIF, който намалява честотната лента?
Е, и iOS сте покрили там, но ще трябва да изтеглите Безплатното приложение Workflow на Apple.
Първо, ще заснемем видеоклип и ще го отрежем, готов за превръщане в GIF. След това ще създадем действие за работен поток, за да превърнем този видеоклип в GIF и да го запишем във вашия фотоапарат. След като бъде създаден, ще можете да използвате повторно действието на работния поток отново и отново, само като докоснете бутон. В App Store има приложения за създаване на GIF, но Workflow е по-добър от всичко, което съм намерил. Частта за създаване на GIF ще работи на вашия съществуващ iPhone или iPad-имате нужда само от iOS 11 за заснемане на видео.
Запис на екрана ви в iOS 11
Тази част е лесна. Плъзнете нагоре и продължете да плъзгате нагоре, за да влезете в Центъра за управление. Можете да направите това отвсякъде, от началния екран или от вътрешното приложение. След това докоснете бутона за запис на екрана, кръг в кръг. Това е като бутон за запис на видео вътре, само че не е червен. Докоснете това и записът започва. Горната лента на екрана ще стане синя, както става, ако споделяте вашата интернет връзка чрез свързване.
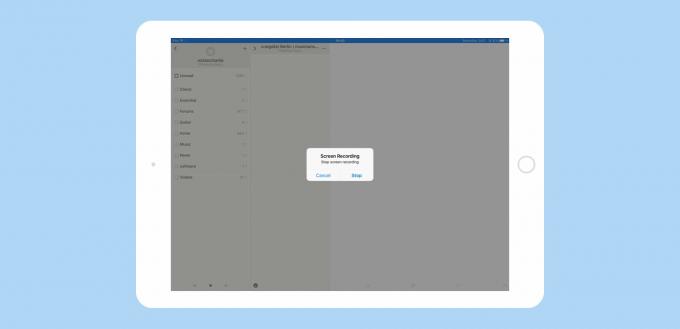
Снимка: Култът към Mac
Сега продължете и направете всичко, което искате да запишете. Добра идея е да направите упражнение, защото GIF файловете на цели екрани стават огромни бързо, така че ще искате да го направите възможно най -кратък. Когато приключите, докоснете синята лента, за да спрете записа, след което потвърдете с изскачащия диалогов прозорец „да/не“. В текущата бета версия на iOS 11 записът всъщност спира веднага щом докоснете синята лента - тя не чака да потвърдите чрез диалоговия прозорец.
Също така в текущата бета версия екранът се записва в смачкано съотношение на страните. Работи отлично в първата бета разработчик и със сигурност ще го направи отново.
Подготовка на видеоклипа ви за GIF
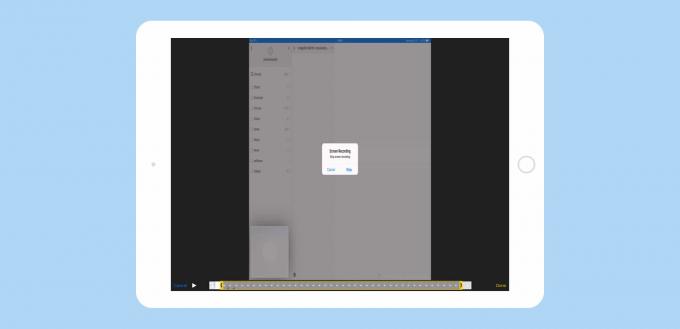
Снимка: Култът към Mac
Сега трябва да отрежете видеоклипа, за да премахнете първата и последната част. Понастоящем iOS всъщност записва битовете, при които излизате от Центъра за управление, и когато докоснете бутона „Спиране на записа“. Подрязването е лесно и работи като за всеки друг видеоклип. Просто отворете новия запис в приложението „Снимки“ (където пригодността се запазва автоматично) и докоснете редактиране. След това в хронологията, която се показва под видеоклипа, плъзнете от двата края. Когато направите това правилно (може да е малко нестабилно), се появява жълта рамка и можете да отрежете видеоклипа, за да премахнете краищата. Докоснете Свършен. Трябва да запазите тази подрязана версия като нов клип (може да искате да изтриете оригинала).
Създаване на GIF с работен поток
Изтеглете Workflowи го отворете. Workflow е приложение за автоматизиране на нещата. Той е супер мощен, но действието, което ще създадем днес, е просто. Всичко се вписва в една екранна снимка:
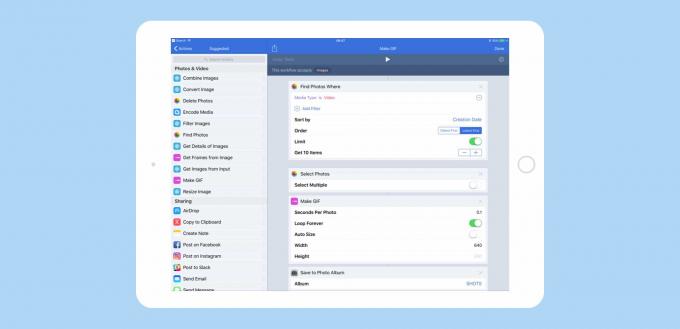
Снимка: Култът към Mac
Ще ви трябват следните елементи, които могат да се видят на снимката по -горе. Просто ги намерете в списъка с източници вляво и ги плъзнете в платното отдясно. След това задайте опциите, както искате.
- Намерете снимки
- Изберете Снимки
- Направете GIF
- Запазване във фотоалбум
Всеки от тях има параметри, които могат да бъдат зададени. В първата стъпка избрах да филтрирам снимки, за да показвам само видеоклипове, и да ми покажа десетте най -нови записани от мен. Следващата стъпка ги представя в диалогов прозорец и ми позволява да избера само един. Следващата стъпка прави GIF. Зададох я на 0,1 секунди на снимка, давайки ми анимация от 10 кадъра в секунда-достатъчно добра, за да виждам какво се случва, без да надувам файла. И накрая, запазих GIF в албум.
Ако не можете да се притеснявате да създадете свой собствен работен поток, можете просто да изтеглите, инсталирате и редактирате моя предварително направен работен процес на GIF. Докоснете тази връзка и в получената уеб страница докоснете Вземете Workflow. Ще трябва да изберете албум, за да запазите GIF, освен ако вече нямате такъв на име SHOTS.
Това е. След като създадете този работен поток, можете или да стартирате приложението Workflow, за да го стартирате, или да го запазите на по -удобно място. Има опции за запазване на пряк път за действие на работен поток към началния екран, както и за добавяне към приспособлението за работен поток в изгледа „Днес“. Ако използвате скорошен iPhone, можете също да получите достъп до действията си в Workflow, като докоснете 3D иконата на приложението.
След като приключи, можете да превърнете всеки видеоклип в GIF, а не само вашите екранни записи. И може би ще се интересувате повече от проверката на Workflow, който е страхотен инструмент за спестяване на време за често повтарящи се задачи и за извършване на неща, които може дори да не са възможни в други приложения. Забавлявай се.
