В част първа от тази серия видяхме как да записваме отдалечени подкасти, използвайки само iOS. Това изисква използването на вашия iPhone за осъществяване на FaceTime или Skype обаждане, но в крайна сметка получавате страхотен резултат. Този пост обхваща настройката. Днес ще видим как работят частите за запис и редактиране, използвайки AUM и ферит на iPad.
Настройката: обобщение
Ако не сте чели част първа от това ръководство, той се свежда до това: Тъй като няма VOIP приложения, които поддържат стандартите за аудио маршрутизация между приложенията на iOS, няма начин да се направи видео или аудио повикване на iPad и да се запише едновременно. Вместо това поставяме обаждането на друго устройство (iPhone или и стар, резервен iPad) и пускаме кабел от жака за слушалки в нашия аудио „миксер“.
Оттам имаме два аудио източника: Вграденото аудио от FaceTime/Skype и висококачественото аудио от нашия микрофон, който е включен в нашия iPad с помощта на гореспоменатото USB аудио интерфейс.
Тази настройка е „двоен ендер“. Всички останали участници в подкаста записват собствено аудио локално, на собствените си устройства, и го изпращат след това за сглобяване. И за това ще говорим днес.
Приложенията
Има много невероятни приложения за запис на звук в iOS. Можете да използвате безплатния GarageBand на Apple например. Използвам AUM от Kymatica, което е приложение за аудио миксер със супер сили. Което и приложение да изберете, искате да имате контрол върху настройките за качество на записания звук. Искате да записвате в аудио формат без загуби като WAV или AIFF, а не във формат „със загуба“ като MP3 или AAC.
Защо такова високо качество, когато полученият подкаст ще бъде нискокачествен моно MP3? Защото, ако започнете с възможно най -добро качество, е много по -лесно да поправите всички проблеми с аудиото и да го масажирате в хубав, чист аудио запис, преди да го изстискате в MP3.
Другото приложение, което използвам, е Ferrite Recording Studio, което е приложение за iOS, създадено само за запис и редактиране на подкасти и други аудио изговорени думи (радиопредавания и т.н.). Всъщност можете да записвате във ферит, ако желаете, но аз предпочитам допълнителния контрол, който получавам от AUM.
Ще стигна до процеса на редактиране на ферит в трета част от тази поредица, но засега можете да вземете приложението и да поиграете. Той е напълно използваем в безплатната си форма, с покупка в приложението за професионалните функции.
AUM - Аудио миксер
Цена: $18.99
Изтегли: AUM - Аудио миксер от App Store (iOS)
Феритно звукозаписно студио
Цена: Безплатно
Изтегли: Феритно звукозаписно студио от App Store (iOS)
Записване на подкаст с AUM
AUM е приложение за iOS за маршрутизиране и запис на аудио. Използвам най -вече за правене на музика. Можете да хоствате различни музикални приложения в AUM (барабанни машини, синтезатори и т.н.), както и да предавате аудио на живо от всеки наличен вход. Всички тези източници получават свой собствен канал с плъзгач за ниво и много други опции.
За тази настройка обаче поддържаме нещата прости. Можем да изчистим аудиото по -късно. Идеята сега е да вземем най -доброто сурово аудио, което можем, за да улесним тази задача. Ето моята настройка на AUM:

Снимка: Култът към Mac
Запазих това като предварително зададено в AUM, така че мога просто да го заредя с едно докосване, когато е време да запиша нов епизод от нашия подкаст, Невероятната алея.
Канали и ефекти
Както можете да видите, има три канала. Единият е за моето локално аудио, а другият е за аудиото за гости (вкаран от FaceTime, по кабел от жака за слушалки на iPhone). Съхраняването на аудиото на отделни песни улеснява обработката им поотделно, а също така и при редактиране на проблеми, като например, когато гостите говорят помежду си. Можете лесно да изтриете звука на един човек или ако е интересно прекъсване, преместете го, след като другият говори.
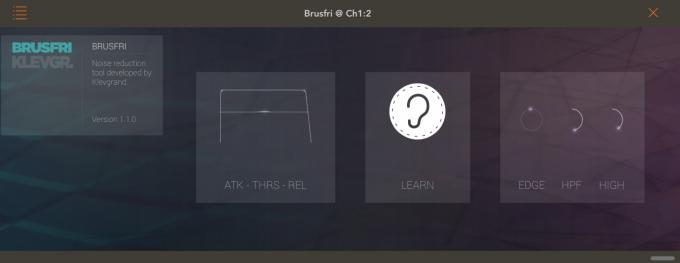
Снимка: Култът към Mac
За какво е този трети канал, може би ще попитате? Е, понякога входящото обаждане по FaceTime може да не звучи толкова добре. Може да е съскащ или да има много фонов шум, защото идва от микрофона на iPhone на госта вместо от добрия му микрофон (който - надявам се - те записват от). В този случай можете да използвате AUM, за да добавите ефект на вградена аудио единица (AUv3), за да изрежете този шум. Използвам BrusFri от Klevgrand или можете да използвате вградените инструменти за еквалайзер на AUM.
Така или иначе, използвам интелигентните опции за маршрутизиране на AUM, за да изпратя входящото аудио на друг канал, преди да го обработя. По този начин мога да слушам обработеното аудио при разговора и да записвам необработеното аудио. Това може да изглежда излишно, тъй като по-късно гостите ще видят собствено висококачествено, локално записано, занаятчийско аудио от свободен обсег, но никога не боли да имате резервно копие.
Също така, тъй като Ferrite може да бъде домакин на AUv3 ефекти, можете просто да използвате Brusfri по -късно, ако все още е необходимо.
Брусфри
Цена: $14.99
Изтегли: Брусфри от App Store (iOS)
Аудио настройки
 Моите AUM аудио настройки за запис на подкаст.
Моите AUM аудио настройки за запис на подкаст.
Има много начини да настроите звука си, но този работи за мен. Оставям честотата на извадката и този вид бизнес при настройките по подразбиране, но променям Размер на буфера до 512 и Битова дълбочина към 24-битов. Настройката на битова дълбочина повишава качеството на записа, което вероятно е излишно в случай на подкасти, но предлага едно голямо предимство: Улеснява премахването на шума. Той също така увеличава размера на получения аудио файл, което може да бъде проблем. От друга страна, винаги можете да го конвертирате в 16-битов за архивиране или да изтриете изходните файлове напълно, след като подкастът бъде публикуван.
Размерът на буфера е по -важен. Задайте това високо. Малък буфер е необходим, когато записвате нещо и го слушате едновременно използване на iPad. Например, ако свирите на електрическа китара на своя iPad, добавяте ефекти и след това слушате резултата, докато свирите, тогава искате възможно най -малък буфер, за да намалите всяко забавяне (т.нар. латентност). В противен случай няма да има усещането, че звукът е свързан с вашето свирене. За съжаление, малък буфер също облага процесора на iPad и дори може да причини пукане и заекване.
За подкасти наблюдаваме целия звук директно от аудио интерфейса USB-C, така че не ни интересува латентността. Десетките ни аудио не трябва да преминават през схемите и софтуера на iPad, преди да го чуем, за да можем да настроим хубав голям буфер и да оставим iPad да се отпусне.
Записът
За да запишете звука, просто докоснете Бутон R-в-кръг в долната част на всеки канал, който искате да запишете. След това докоснете бутона за запис в горния ляв ъгъл на екрана на AUM. Това е. Сега записвате. Записването продължава, дори ако преминете към друго приложение и записите се запазват локално на вашия iPad, вътре в AudioShare папка. Може да искате да изтеглите сестринското приложение на AUM, AudioShare, за да извършите допълнителна работа по файловете.
Един важен съвет. Накарайте вашия подкаст гост да пляска в микрофона. Този звук ще се появи както на вашия запис, така и на техния запис, като скок във формата на аудио вълната. Използвайки това, можете лесно да подредите записа им с вашия, така че всички песни са синхронизирани. Това е основно, но напълно работи.
AudioShare
Цена: $3.99
Изтегли: AudioShare от App Store (iOS)
Нормализиране
Сега последната стъпка преди редактирането във Ferrite (за която ще прочетем в трета част): Нормализиране. Най -лесният начин да го обясните е да видите кадрите преди и след:
Снимка: Култът към Mac
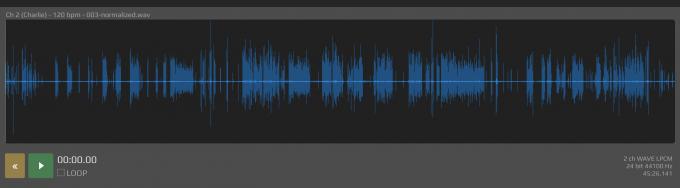
Снимка: Култът към Mac
Записаният звук е доста тих. С моята настройка, ако завъртя входната печалба, получавам по -силен сигнал, но и по -силен шум. Това ниво работи просто чудесно. Обаче моят Невероятна алея подкаст партньорът Андреа винаги записва аудиото си твърде горещо, което означава, че съвпадението на нивата е по -трудно.
За да поправя това, нормализирам аудиото си. Всъщност нормализирането просто отнема най -силните части на звука и ги разтяга, за да удари горната и долната част на графиката. Тоест, той прави силните части възможно най -силни, а останалите се вписват в това. Ето защо записвам в 24-битов, защото това означава, че има повече информация в по-малката форма на аудио вълната.
Не съм експерт в дълбоките нюанси на цифровото аудио, но научих достатъчно, за да правя страхотни записи и този метод работи добре за мен. Ако имате някакви съвети и/или корекции, уведомете ме чрез Twitter или Micro.blog.
Редактиране
Следващата стъпка е редактирането, което може да бъде толкова лесно, колкото комбинирането на песните в един моно MP3, или толкова сложно, колкото премахването на кашлицата, пренареждането на раздели и добавянето на глави. Всичко това е лесно в Ferrite, което е - доколкото знам - най -доброто приложение за редактиране на подкасти на всяка платформа. Ще видим как да направим всичко това в трета част на тази поредица.

