Dock е едно от онези неща, които всички използваме на нашите Mac, но всъщност може да не прави много повече от размяна на приложения и използване на каквито и да е стекове, поставени там, когато получихме проклетия Mac.
Ако обаче наистина искате да извлечете максимума от вашия Mac, можете също така да научите как да направите малко повече с Dock и да овладеете използването на този често пренебрегван потребителски софтуер. Ето четири чудесни начина да направите точно това.
Добавете стекове от скорошни или любими елементи към дока
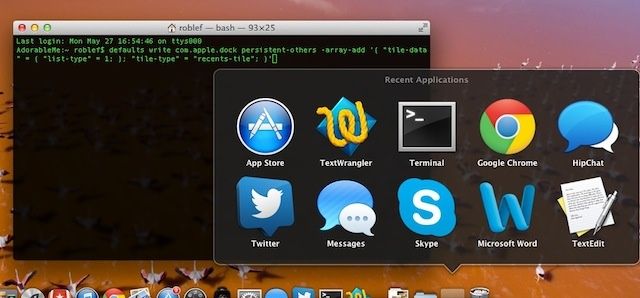
Старото дъгово меню на Apple имаше функция, която ви позволява да намирате скорошни документи, заедно с възможността да поставяте папки в него за бърз и лесен достъп. Това беше заменено в Mac OS X със стекове, визуален начин да направите подобно нещо, но от Dock. Можете да плъзнете папка в дясната страна на Dock и да я отворите като стек, разбира се, но знаете ли можете да получите списък с последните приложения, документи или сървъри, както и любими томове или елементи като стек, като добре?
Можете с малко магия на терминала. Ето как.
За да се случи тази магия, просто стартирайте приложението Terminal и след това въведете или поставете следната команда в:
по подразбиране пишете com.apple.dock persistent-others -array-add '{"tile-data" = {"list-type" = 1; }; "tile-type" = "последните плочки"; }'
След това рестартирайте Dock със следното:killall Dock
Когато издавате тези команди, ще получите стек от скорошни приложения. Един прост Control-Click (или щракнете с десния бутон, ако имате мишка с два бутона) върху този стек обаче ще даде имате възможност да показвате последните приложения, документи и сървъри или любими томове и любими Елементи. Това трябва да ви даде достъп до всякакви неща по удобен и визуален начин, направо от Dock. Ура!
Източник: Съвети от Macworld
Персонализирайте начина, по който стековете изглеждат и се държат в дока

Ако използвате стекове в Dock, или вградените за документи и такива, или ваши собствени, като стека на последните елементи, може да искате да персонализирате начина, по който стекът изглежда и се държи.
Поне в Mac OS X Mountain Lion и много вероятно по -ранните версии на OS X можете да накарате вашите стекове да се появяват като мрежа, списък или фен. Можете също така да накарате OS X да избере най -добрия изглед за вас, в зависимост от това колко елементи са в стека.
Ето бързия начин да промените изгледа на всеки стек във вашия OS X Dock.
Намерете стека, който искате да промените, в дясната страна на Dock, обикновено точно вдясно от разделителната линия там. Щракнете с десния бутон или щракнете върху Control върху стека и след това изберете изгледа, който искате да използвате, от менюто под областта „Преглед на съдържанието като“.
Когато изберете Вентилатор, съдържанието на стека ще изглежда като извита линия от елементи, организирана по опцията ви за сортиране. Изборът на списък ще ги постави в хубав, чист, подреден вляво списък на елементите, а мрежата ще покаже икони на нещата вътре в по-скоро базирана на икони мрежа, много подобна на изгледа на икони във Finder.
Можете също да изберете как елементите в стека също да бъдат изброени, като изберете Сортиране по име, дата на добавяне, дата на промяна, дата на създаване или вид. Можете също така да покажете иконата за вашия стек или като папка, или като действителен стек от нещата в папката Stack.
Източник: Поддръжка на Apple
Премахнете тези досадни приложения по подразбиране от дока за забавление и печалба
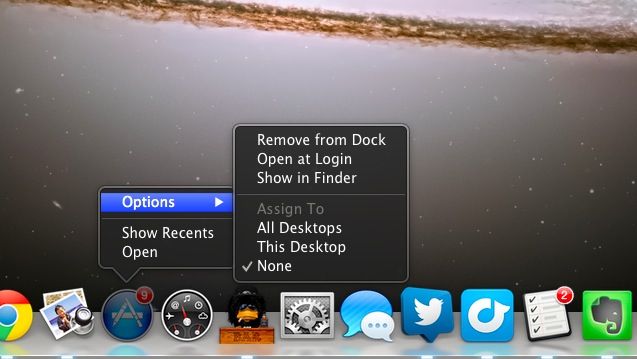
След като преди малко написах съвет за премахване на икони от новия док за планински лъв, получих няколко въпроса от читатели, които не успяха да го накарат да работи.
Култът към четеца на Mac, Даян, изпрати имейл и каза: „Е, звучи добре... ..Но нито едно от вашите предложения не работи на моя компютър. когато го пусна, той все още се връща назад. когато го изхвърля в боклук, той все още се връща назад. когато щракна с десен бутон, няма опция да го премахна от дока. "
Без да знам спецификата, разбира се, не мога да диагностицирам проблема перфектно. Мисля обаче, че може да има отговор на това.
Може би Даян се опитваше да премахне приложенията по подразбиране от Dock, като напомняния, бележки и App Store. Когато го опитах, не успях например да премахна иконата на App Store. Когато щракнах с десния бутон върху него, нямаше веднага очевидна опция да го премахна от дока.
За щастие, бързо пътуване до Дискусионни форуми на Apple предостави отговор.
Членът на дискусията LockeX007 каза на първоначалния плакат да кликне с десния бутон върху упоритата икона на Dock и след това да задържи курсора на мишката върху областта с опции. Точно в горната част ще видите опцията Премахване от Dock, последвана от някои други удобни, като Отваряне при влизане или Показване във Finder.
Независимо от това, използвайте опцията Премахване от дока и ще бъдете като дъжд. Ако искате иконата да се върне във вашия Dock, просто отворете папката Applications и плъзнете иконата на приложението отново в Dock. Бум!
Източник: Дискусии на Apple
Скрийте иконата на дока на всяко работещо приложение с Dock Dodger
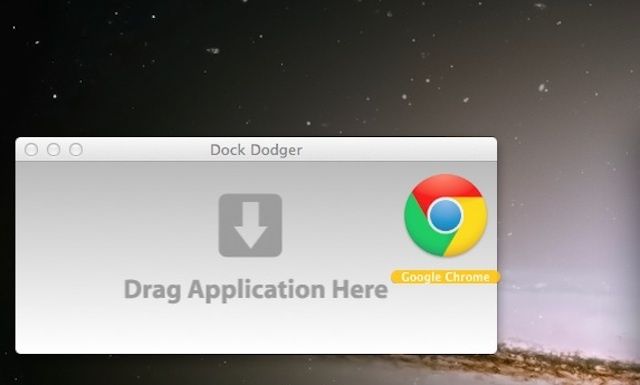
Докато отваряте приложения на вашия Mac, може да забележите, че Dock става малко претъпкан. Това е така, защото OS X добавя икона за всяко работещо приложение към вашия Dock веднага щом го стартирате, за да ви уведоми, че всъщност прави нещо. Това е едно от многото страхотни визуални напомняния, вградени в операционната система.
Понякога обаче вашият Dock може да стане малко пренаселен. Например, пускам Google Chrome през цялото време. Ако премахна тази икона от Dock, дори когато приложението работи, получавам повече място за неща, които може да не са ми необходими винаги в Dock.
Интересувате ли се? Ето как.
Всичко, което трябва да направите, е да се насочите към Док Доджър уебсайт и изтеглете приложението там. Плъзнете приложението си в прозореца на приложението Dock Dodger, след като го стартирате, и то ще направи същото като по -горе, само че няма да се налага да се забърквате сами с файла .plist. Разработчиците обаче ви предупреждават:
Dock Dodger променя файловете в пакета на приложението. Въпреки че направените промени не са разрушителни и могат лесно да бъдат отменени, препоръчваме да използвате Dock Dodger само върху копия на вашите приложения, а не върху оригинала.
Освен това, в зависимост от приложението, чиято икона опитвате Un-Dock, може да получите някакво странно поведение или да намерите някои функции недостъпни (като менюто!). Използвайте на свой собствен риск.
Източник: Foggy Noggin Software
Чрез: Съвети за пристрастяване


![Лесно проследявайте вашите пакети в Mac OS X Lion Mail [Съвети за OS X]](/f/a363cb10d57436d55146235fb769d575.jpg?width=81&height=81)