 Още през ноември закупих 12,9-инчов iPad Pro и смарт клавиатура. Бях толкова свикнал с клавиатурата си Belkin, сдвоена с моя iPad Air 2, че бързо се разочаровах от липсата на ред за бърз достъп на Smart Keyboard. Не след дълго върнах Smart Keyboard (и 12,9-инчовия iPad Pro).
Още през ноември закупих 12,9-инчов iPad Pro и смарт клавиатура. Бях толкова свикнал с клавиатурата си Belkin, сдвоена с моя iPad Air 2, че бързо се разочаровах от липсата на ред за бърз достъп на Smart Keyboard. Не след дълго върнах Smart Keyboard (и 12,9-инчовия iPad Pro).
В ретроспекция, не всичко разочарованието ми трябваше да се дължи на интелигентната клавиатура. 12,9-инчовият iPad Pro просто не беше подходящ за мен лично. Много предпочитах размера и преносимостта на iPad Air 2, затова се върнах към него.
Когато Apple обяви по -малък iPad Pro, знаех, че това ще бъде много по -подходящо за мен. Също така реших да опитам Smart Keyboard още веднъж. Този път ми харесва много повече, тъй като не се опитвам да го използвам по начина, по който правех предишните клавиатури на iOS - и защото е съчетан с форм -фактор, който наистина ми харесва да използвам.
Първите ми няколко дни с интелигентната клавиатура отнеха известно коригиране. Бързо разбрах обаче, че ако гледам на Smart Keyboard повече като Mac клавиатура и по -малко като iOS клавиатура, това ще има много повече смисъл - и бяха необходими само няколко клавишни комбинации, за да ме стигнат до момент, в който се чувствах също толкова удобно, колкото и с всяка друга клавиатура на iPad, която някога съм използвал.
Трябва да знаете интелигентни клавишни комбинации
Като се има предвид това, ето клавишните комбинации на Apple Smart Keyboard, които всеки собственик трябва да знае още от самото начало:
Как да се върнете към началния екран с интелигентната клавиатура
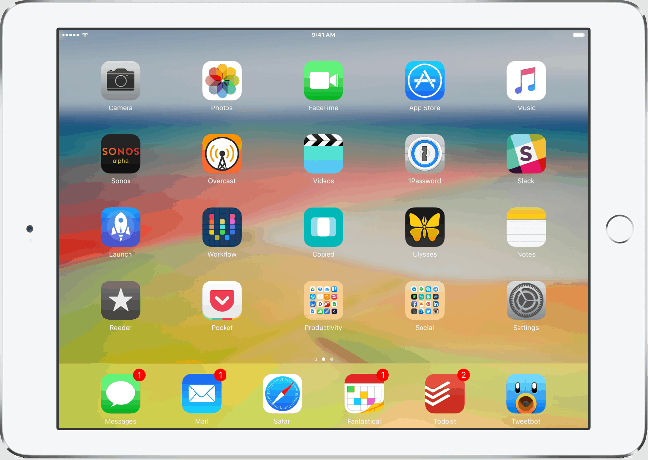
Снимка: Али Казмуча/Факторът на приложението
Първата ми обиколка с интелигентната клавиатура ме накара да докосна горния ляв ъгъл на клавиатурата за бутон, който не беше там-бутона Home. Повечето Bluetooth клавиатури на трети страни предлагат това. Интелигентната клавиатура не го прави.
Вместо това можете да използвате Command+H за да се върнете към началния екран на вашия iPad Pro, където и да сте. След като разбрах, че мога да направя това, щракна мигновено. И ако използвате Mac, ще разпознаете този пряк път и оттам, където е свикнал Крия прозорци.
Как да получите достъп до емоджи с интелигентната клавиатура
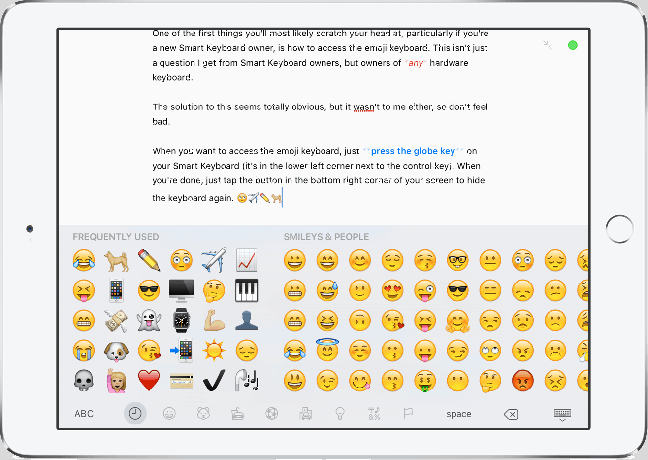
Снимка: Али Казмуча/Факторът на приложението
Едно от първите неща, по които най -вероятно ще си почешете главата, особено ако сте нов собственик на Smart Keyboard, е как да получите достъп до клавиатурата за емоджи. Това не е само въпрос, който получавам от собствениците на Smart Keyboard, а собственици на всякакви хардуерна клавиатура.
Решението на това изглежда напълно очевидно, но не беше и за мен, така че не се чувствайте зле, ако сте прекарали добре, докато се опитвате да го разберете, аз го направих.
Когато искате да получите достъп до емоджи клавиатурата, просто натиснете клавиша глобус на вашата смарт клавиатура (тя е в долния ляв ъгъл до клавиша за управление). Когато приключите, просто натиснете отново клавиша глобус или докоснете бутона в долния десен ъгъл на екрана, за да скриете отново клавиатурата.
Как да превключвате между приложения с интелигентната клавиатура
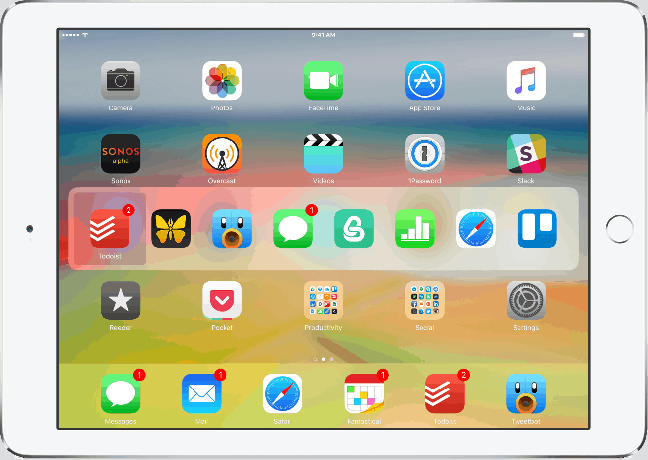
Снимка: Али Казмуча/Факторът на приложението
Умната клавиатура изглежда не дава вярно достъп до многозадачния интерфейс на iOS (за това все още ще трябва да посегнете и да натиснете двукратно бутона Home). IOS обаче прави имат превключвател на приложения, точно както OS X. За достъп до него, просто задръжте клавиша Command и натиснете клавиша Tab.
На екрана ще се появи превключвател на приложения. Продължете да държите Команден ключ и продължете да чукате Клавиш Tab докато не маркирате приложението, към което искате да преминете. Когато е маркирано, можете да освободите Команден ключ. Вие автоматично ще бъдете отведени към това приложение.
Както споменах по -рано, не мога да намеря начин за достъп до действителната многозадачност, за да можете да преминете през всичко вашите приложения. Този метод показва само най -новите ви или най -използваните. Много хора споменаха, че се опитват Command + HH за достъп до многозадачност. То прави изглежда работи в симулатор на iOS, но не работи за мен на моя iPad Pro с действителната интелигентна клавиатура.
Момчета, ако имате по -голям късмет с него или знаете друг начин, моля, споделете го в коментарите.
Как да търсите в светлината на прожекторите с интелигентната клавиатура
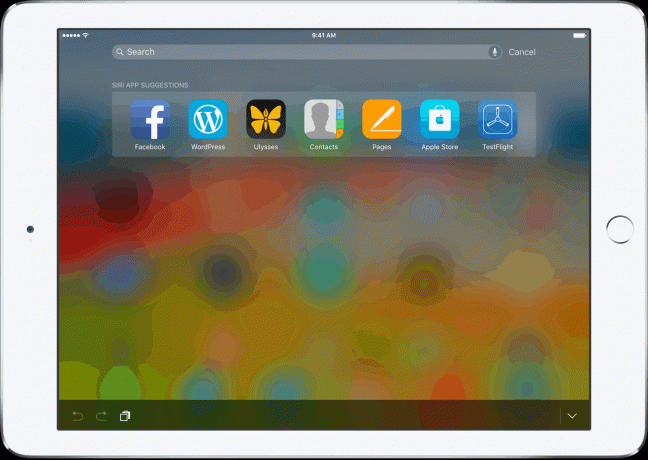
Снимка: Али Казмуча/Факторът на приложението
Точно както на вашия Mac, можете бързо да получите достъп до Spotlight Search с интелигентната клавиатура (или всяка Bluetooth клавиатура), като използвате Command + Space пряк път.
Ако притежавате Mac в продължение на много години, по същия начин имате достъп до търсенето на Spotlight от зората на OS X.
Както споменах по -рано, много от клавишните комбинации за интелигентна клавиатура са по -вградени с преки пътища за Mac, отколкото за iOS. Така че, ако се съмнявате, опитайте версията за Mac. Може да се изненадате колко от тях работят.
Как да навигирате по страници и документи с интелигентната клавиатура

Снимка: Али Казмуча/Факторът на приложението
Ако въведете много текст, това е един пряк път, който може да искате да ангажирате в паметта. За да преминете към горната част на документ или страница, просто задръжте бутона Команден клавиш и докоснете стрелката нагоре. Същото важи и за скок до дъното на документ (докоснете стрелката надолу).
Можете също да преминете към края или началото на ред, като задържите Команден ключ и докосване на стрелка наляво или надясно. Открих, че тези преки пътища са доста полезни при навигация по по -дълги документи, страници и файлове.
Как да видите специфични за приложението преки пътища с интелигентната клавиатура
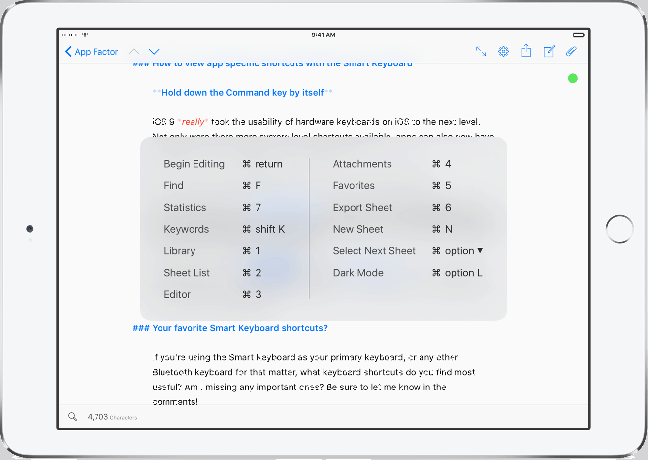
Снимка: Ally Kazmucha/Факторът на приложението
iOS 9 наистина ли изведе използваемостта на хардуерните клавиатури на iOS на следващото ниво. Не само, че са налични повече преки пътища на системно ниво, приложенията вече могат да имат и конкретни преки пътища, специално създадени за техните приложения.
Но как да разберете какви са те или къде можете да ги намерите?
Просто задръжте Команден ключ за няколко секунди и трябва да се появи списък във всяко приложение, което поддържа клавишни комбинации. Можете да направите това в приложения на трети страни, както и в собствените приложения на Apple.
Например, мога да използвам Tweetbot и тип Command + N за да стартирате нов туит. Мога да използвам и други клавишни комбинации, за да направя навигацията в приложението много по -бърза направо от клавиатурата.
Други съвети за бърз достъп до клавиатурата
Интелигентната клавиатура е много проектирана като всяка друга клавиатура на Mac. iOS 9 също е изграден по същия начин. Така че повечето, но не всички преки пътища, които можете да изпълнявате на вашия Mac, най -вероятно сега са честна игра и на iOS. Ако искате да изчистите преките пътища на Mac, можете да направите това тук:
- Страница за поддръжка на Apple за клавишни комбинации на Mac
Това означава, че неща като изрязване, копиране и поставяне могат да се извършват от клавиатурата ви, не са необходими изскачащи менюта и това важи за всякакви Bluetooth клавиатура, не само интелигентната клавиатура.
Какво все още липсва?
Няма съмнение, че Apple ще подобри интелигентната клавиатура с течение на времето. Искам ли бутони за сила на звука или бърз достъп до Siri направо от клавиатурата, както мога от много други Bluetooth клавиатури със специални редове за бърз достъп? Сигурен.
Засега съм готов да взема компромиса за преносимостта, която Smart Keyboard предлага. Надяваме се, че с течение на времето ще се добавят още опции и повече функционалност ще пробие път към интелигентната клавиатура, точно както направи с Bluetooth клавиатурите.
Какви бързи клавишни комбинации бихте добавили?
Тази публикация беше разпространена чрез Факторът на приложението.
