Приложението Файлове е по -добро в iOS 13 и iPadOS. Той добавя поддръжка за външно USB съхранение, така че можете да включите всичко от твърд диск или USB-C стик до a синтезатор, който може да се монтира като USB устройство за зареждане на проби и предварително зададени настройки.
Вграденото приложение за управление на файлове на Apple добавя изглед на колона (с удобна визуализация) и всички метаданни, които искате да знаете за даден файл. И също така се възползва от масово подобрена функция за търсене.
Търсене на iPad файлове, iOS 12 срещу iPadOS
Търсенето в приложението за файлове на iOS 12 е елементарно. Това свършва работата, но малко повече. Можете да търсите файл и ако го намерите, можете да го отворите, плъзнете го някъде другаде или го маркирайте. Ако натиснете дълго върху този файл, можете да съберете допълнителна информация, включително пътя на файла (текущото му местоположение в йерархията на папката).
В iPadOS 13, който Apple пусна днес, Files предоставя търсене от настолен клас. Улеснява създаването на сложни търсения и ви позволява да правите много повече с резултатите. Нека го видим в действие.
Търсене на жетони
Знаете ли как, когато търсите в приложението Снимки, то предлага предложения, които да ви помогнат? След това, когато докоснете тези предложения, или токени за търсене, приложението ги добавя към полето за търсене. Можете да добавите знак за Миналата седмица, и друг за Храна, например. Тогава ще видите всички снимки, които сте направили с храната миналата седмица.
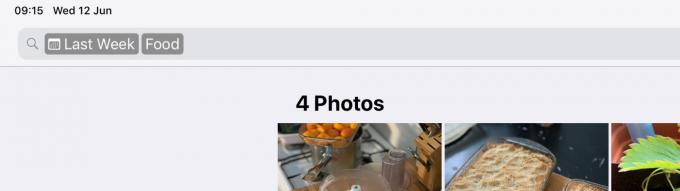
Снимка: Култът към Mac
Тези жетони за търсене идват в приложението Файлове в iPadOS. Можете да стесните търсенето по тип файл (MP3, JPEG и т.н.), дата (миналата седмица, вчера, юни 2019 г.) и дори по това дали е споделено с други хора.

Снимка: Култът към Mac
За да използвате тези жетони, просто започнете да пишете. В момента поддръжката е малко сурова и просто трябва да напишете, за да видите какво има на разположение. Когато жетон се появи под лентата за търсене, можете да го докоснете, за да го добавите към търсенето, след което продължете да пишете, за да добавите други параметри. Като този:

Снимка: Култът към Mac
Резултатите се стесняват на живо, докато пишете. И можете допълнително да ограничите търсенето по място за съхранение. По подразбиране е да търсите във всяка папка/устройство, което разглеждате в момента, но можете да превключите към търсене само на скорошни файлове.
Резултатите от търсенето в iPadOS
Резултатите от търсенето ви могат да се видят в изглед на списък или икона (не в новия изглед на колона) и можете да докоснете някой от тях, за да го отворите. Или може би, когато го докоснете, ще видите a Визуализация на Quick Look. Това зависи от това дали iOS е избрал приложение, което трябва да отвори този файл.
Но това не е това. За разлика от iOS 12, можете да действате върху резултатите от търсенето по други начини. Просто натиснете дълго файл, за да видите контекстно меню с опции.

Снимка: Култът към Mac
Тук можете да видите много полезни действия, включително маркиране, копиране/преместване, прикрепване (което добавя зелен щифт към иконата на файла) и информация.
Вземете информация
Докоснете Информацияи ще видите този панел:

Снимка: Култът към Mac
Това е горе -долу същия панел, който виждате за избран файл в изгледа на новата колона. Той показва основните метаданни за файла (дата на създаване и промяна, размер, приложение за създател и т.н.). И също така ви позволява да извършите няколко действия: Можете да отворите файл, да добавите тагове или - любимото ми - да покажете файла в неговата папка.
Това е страхотно. Тя ви позволява да търсите файл, на който знаете името, да речем, и след това да го разкриете, за да видите всичко останало в същата папка.
Приложение за файлове iPadOS: По -добро от всякога
Между това, USB поддръжка за съхранение и новата възможности за файлове с множество прозорци и други приложения за iPadOS, Файловете в iOS 13 са доста невероятни.



