Преименуването на един файл във Finder не е лошо. Можете да кликнете върху името му и да въведете ново. Но какво ще стане, ако искате да преименувате цял куп файлове наведнъж? Може би искате да добавите един и същ текст в началото на всеки файл или да добавите номер в края на папка, пълна с MP3 запис, за да ги поддържате в правилния ред. Имате ли пълна папка с имена с имена IMG_00xx. JPG които трябва да бъдат извикани dads_wedding_00x.jpg вместо? Или може би този стажант е написал името на компанията грешно във всеки един от сто файла и трябва да коригирате тази дума във всеки файл?
В старите времена би трябвало или а) да изследвате, изтегляте, купувате и да се научите да използвате ново приложение за групово преименуване или б), да наказвате вашият стажант, като ги накарате да поправят всичко на ръка, преди най -накрая да прибегне до а) така или иначе, защото стажантът го прецака отново. Сега Finder има вградени мощни инструменти за групово преименуване, така че можете просто да се погрижите за всичко за няколко минути и вместо това вашият стажант да ви направи кафе. Ако може да им се има доверие да го направят, т.е.
Finder има изненадващо добри инструменти за преименуване
Инструментите за преименуване на Finder бяха въведени в Mac OS X 10.10 Yosemite и лесно са достатъчно добри за повечето приложения. Ако работата ви включва преименуване на много файлове (може би сте отличен стажант), тогава може да помислите за приложения като „Много трикове“ Име Mangler, който предлага по-мощни инструменти за преименуване като многократни предварително зададени настройки и възможност за промяна на метаданни на файлове.
За повечето от нас обаче Finder е добре.
Как да преименувате много файлове с Finder
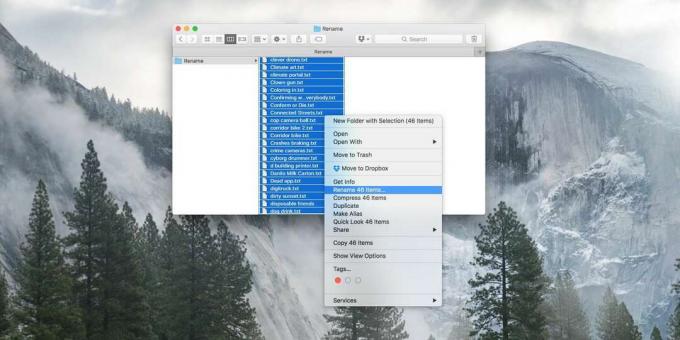
Снимка: Култът към Mac
Първа стъпка е да изберете всички файлове, които искате да преименувате. Ако правя нещо сложно, може първо да поставя тези файлове в папка, за да съм сигурен, че не удрям други по погрешка. Ако работите с малки файлове, като текстови файлове, може дори да създадете папка, пълна с копия, в случай че прецакате. След като свикнете да правите това, няма да е необходимо да бъдете толкова предпазливи, но за първи път си струва да полагате допълнителни грижи.
Стъпка втора е да щракнете с десния бутон върху списъка и да изберете Преименувайте xxx елементи. Това отваря листа за преименуване. Има три вида инструменти за преименуване - Добави текст, Замяна на текст, и Формат.
Добави текст
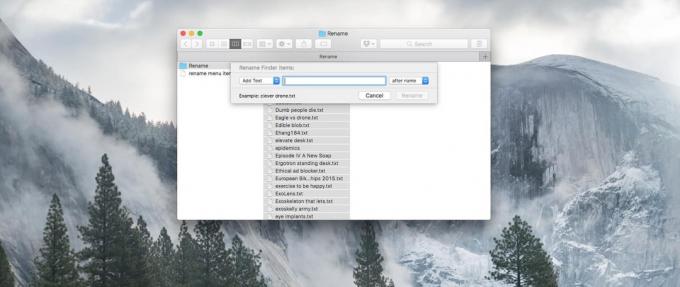
Снимка: Култът към Mac
Добавянето на текст е най -простият от тях. Просто въвеждате текста, който искате да добавите или добавите към името на файла, и избирате дали да го поставите преди или след името. Удари Преименувайте и сте готови. Тази операция може да се обърне IMG_00xx. JPG в Татковци_Сватба_IMG_00xx. JPG, например.
Замяна на текст

Снимка: Култът към Mac
Следва подмяна на текст. В нашия пример това би означавало завой на завой IMG_00xx. JPG в Татковци_Сватба_00xx. JPG. Просто въведете желания текст Премахване в първото поле и текстът иска заменете го с във втората кутия. В долната част има визуализация, така че можете да проверите дали изглежда добре, преди да ударите Преименувайте.
Форматиране на текст
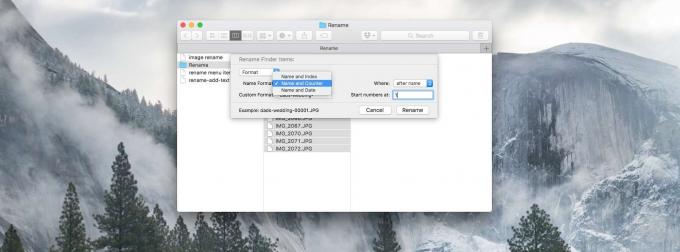
Снимка: Култът към Mac
Най -мощният от трите варианта е Форматиране на текст. Предишният метод ви позволява само да замените текст, който вече съществува в името на файла. Опцията ви позволява да промените името на файла, както и да добавите числа до края, под формата на брояч. Ето какво искате, ако искате вашите файлове да бъдат преименувани по следния начин:
Татко_сватба_0001.JPG. Татко_сватба_0002.JPG. Татко_сватба_0003.JPG. …и така нататък. В тази опция можете да избирате Име и индекс, Име и брояч, или Име и дата. И при трите му давате основно име на файл. Индекс и Брояч ви позволява да посочите номер на низ, от който да броите. Индекс използва само номера, докато Брояч подрежда числото с нули, както в горния пример. Date добавя текущата дата и час към основното име на файл. И при трите опции можете да изберете да поставите числата преди или след основното име на файл. Ако оставите името на основния файл празно, това действие ще добави само числата към оригиналното име на файл.
Както можете да видите, инструментите за преименуване във Finder са достатъчно добри за повечето цели, дори за някои по -напреднали задачи. Можете дори да свържете различните операции заедно, за да станете по -любими - можете да замените една дума във всички файлове и след това да стартирате преименуването отново, за да добавите номера към тях. Опитайте следващия път, когато искате да преименувате повече от един или два файла. И не се паникьосвайте, ако всичко се обърка-просто натиснете Command-Z и можете да отмените всички промени, които сте направили незабавно.



