Собствениците на последните MacBooks Pro и Air могат да се насладят на True Tone, страхотна технология, която използва сензор за околна светлина, за да съобрази цвета на дисплея на Mac с околностите му. True Tone имитира бял лист хартия, който отразява околната светлина. Целта е да се избегне студено син екран, когато сте в хубава, топло осветена стая.
True Tone е чудесна функция и наистина прави всичко да изглежда по -добре. Но е налице само на нови Mac. Днес ще видим как можете да го фалшифицирате на по -стари компютри.
Какво прави True Tone на Apple

Снимка: Apple
Истински тон работи в същото пространство като функцията Night Shift на Apple, но носи някои фини разлики.
Night Shift променя цвета на светлината в зависимост от времето на деня. През деня екранът е балансиран към синия край на цветовия спектър, за да съответства на студената синя светлина на деня. След залез слънце цветът на екрана става по -топъл или по -червен, за да съответства на по -топлите светлини във вашия дом.
Истинският тон е един по -добър. Той използва сензор на вашия Mac, iPhone или iPad, за да изпробва цвета на светлината около вас, след което съпоставя цвета на екрана с този. Ако имате iPhone с възможност за истински тон, огледайте се около себе си следващия път, когато карате метрото/метрото/метрото. Дисплеите, които не са с истински тон, ще изглеждат ужасно студени и сини, докато вашите просто изглеждат бели.
3 начина да фалшифицирате True Tone на по -стари Mac
По -старите Mac не могат да пробват околната светлина, но това не означава, че не можете да я фалшифицирате. Днес ще видим три начина да промените цветовия баланс на старите Mac, за да съответстват по -добре на обкръжението им.
1) Използвайте Night Shift

Снимка: Apple
На Apple Нощна смяна може да свърши прилична работа, като направи екрана на вашия Mac по -удобен за гледане, особено ако го използвате през нощта. Той изисква един от следните Mac и трябва да работи macOS 10.12.4 Сиера или по -нова.
- Модели на MacBook от началото на 2015 г. или по -късно
- Модели MacBook Air от средата на 2012 г. или по -късно
- Модели MacBook Pro от средата на 2012 г. или по -късно
- Mac mini модели от края на 2012 г. или по -късно
- iMac модели от края на 2012 г. или по -късно
- Моделите на Mac Pro от края на 2013 г. или по -късно
- Apple LED кино дисплей
- Дисплей на Apple Thunderbolt
- LG UltraFine 5K дисплей
- LG UltraFine 4K дисплей
За да използвате Night Shift, отворете Системни предпочитания> Дисплеии щракнете върху най -десния раздел с надпис Нощна смяна. Най -лесният вариант е да го настроите на график за изгрев/залез, който автоматично променя цветовете, когато е най -необходимо. Но можете също така ръчно да настроите основната цветова температура, като използвате по -топло/по -малко топло плъзгач. Това, комбинирано с ръчни контроли за планиране, които ви позволяват да оставяте Night Shift включен през целия ден, ви позволява да настроите фино монитора на вашия Mac, за да направите очите си по-удобни.
2) Използвайте Apple Display Calibrator Assistant

Снимка: Култът към Mac
Ако вашият Mac не предлага Night Shift или искате по -голям контрол, стартирайте асистента за калибратор на дисплея на Apple. Можете да намерите това от същия Дисплеи панел за предпочитания като Night Shift, под Цвят раздел. Просто натиснете Калибрирайте… и асистентът ще ви преведе през процеса, стъпка по стъпка. Няма да навлизам в целия процес тук, тъй като е лесно (и забавно) да се следва. Но имам няколко съвета.
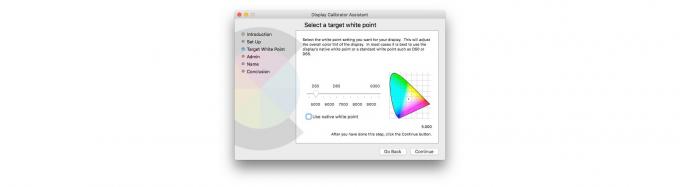
Снимка: Култът към Mac
Първият е да активирате експертния режим. Разгледайте екранните снимки по -горе, за да видите допълнителните опции, които получавате в Експертен режим. За да го включите, просто задръжте клавиша ⌥, когато щракнете върху бутона Калибриране... в раздела Цвят на панела с предпочитания на дисплеите. Експертният режим ви позволява да регулирате гамата на екрана (цветовия контраст), като използвате комбинация от кривогледство и плъзгане. Вероятно можете да се измъкнете с използването на обикновен режим през повечето време, особено само за промяна на бялата точка на дисплея.
Следващият съвет е да опитате да стартирате асистента в различно време на деня. В зависимост от цвета на околната светлина, може да предпочетете различни цветове на екрана. Всъщност това е целият смисъл на тази публикация. Което ме води до последния съвет. Не се страхувайте да тръгнете извън пътя в асистента за калибриране.
Точност на претегляне спрямо комфорт по време на калибрирането
Apple проектира своя асистент за калибратор на дисплея, за да ви помогне да получите най -точния цвят от монитора си, а не най -удобния цвят. Така че, експериментирайте с плъзгача White Point в края на процеса на калибриране, за да получите приятен цветен баланс. И не се страхувайте да бъдете крайни. Когато плъзнете за пръв път плъзгача с бяла точка наляво (по-топло), той ще изглежда твърде оранжев. Така че, опитайте да държите бял лист хартия до екрана за сравнение.
Когато приключите, запазете калибрирането и му дайте полезно име. Вписах часа в деня в името. Очевидно това работи най -добре за неподвижен компютър като iMac, тъй като условията на осветление ще бъдат по -постоянни. Но можете да направите няколко профила и за най-използваните от вас места на MacBook.
3) Опитайте f.lux

Снимка: Култът към Mac
f.lux е a отговор на трета страна на Night Shift това датира много преди Apple да добави Night Shift. Подобно на Night Shift, той променя цвета на дисплея, докато слънцето се движи по небето, и можете да станете доста екстремни с настройките му.
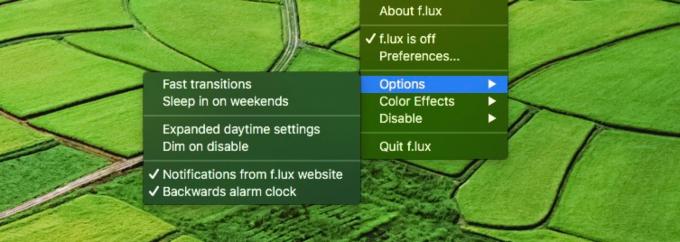
Снимка: Култът към Mac
Приложението включва и някои спретнати трикове. Например, можете да го настроите да се деактивира автоматично при стартиране на определени приложения. Ако използвате Приложение VLC за да гледате филми, можете да изключите f.lux, докато VLC е активен.
Night Shift, f.lux, True Tone, калибриране на дисплея? Кое трябва да използвате?
Коя от тези опции е най -добра? Използвам комбинация. Моят Mac е твърде стар за Night Shift или True Tone, затова ръчно калибрирам дисплея и използвам f.lux за затопляне на нещата през нощта. Ако имате всички налични опции, използвайте както Night Shift, така и True Tone за максимален комфорт.
Фотографи, видео редактори и други хора, които се нуждаят от супер точни цветове на екрана, вероятно няма да искат да направят нищо от това, но това е добре. Те вече знаят всичко за калибрирането на цветовете. За нас останалите, поиграйте и вижте дали ще намерите нещо, което харесвате.



