VSCO е фантастично приложение за снимки за iPhone и iPad и ви позволява да снимате някои убийствени снимки, както и да ги редактирате директно в същото приложение, след като сте направили своя шедьовър.
Приложението е универсално, което означава, че работи добре на iPhone и iPad, естествено. Допълнителните екранни имоти обаче правят VCSO на iPad фантастичен избор само за редактиране на снимки, които харесвате, независимо дали сте ги направили с iPad, iPhone или друга камера, която може да имате.
Ето как.
Импортирайте изображения във VSCO на iPad

Снимка: Роб Лефевр/Култът на Mac
Когато стартирате приложението за първи път, трябва да видите четири възможности за избор: ваш собствен VSCO акаунт, Изследване, Библиотека и Пазаруване.
Вземете снимката или снимките, които искате да редактирате, в Camera Roll на вашия iPad чрез AirDrop, имейл или iCloud Photo Library. Докоснете бутона Библиотека, след това бутона плюс в лявата част на екрана. Там ще видите всички снимки от Camera Roll на вашия iPad.

Докоснете менюто „Всички снимки“ в горната част на екрана, за да изберете конкретен албум. Накрая докоснете снимката, която искате да импортирате във VSCO, след което докоснете отметката в горния десен ъгъл.
Основно редактиране с VSCO филтри
Сега сте на екрана за редактиране. Докоснете иконата на малкия плъзгач за регулиране вляво, за да започнете редактирането. След като го направите, ще видите четири нови икони: четка за филтри, икона на гаечен ключ за по -конкретни настройки и бутон за отметка/X, за да приемете промените си, когато приключите.
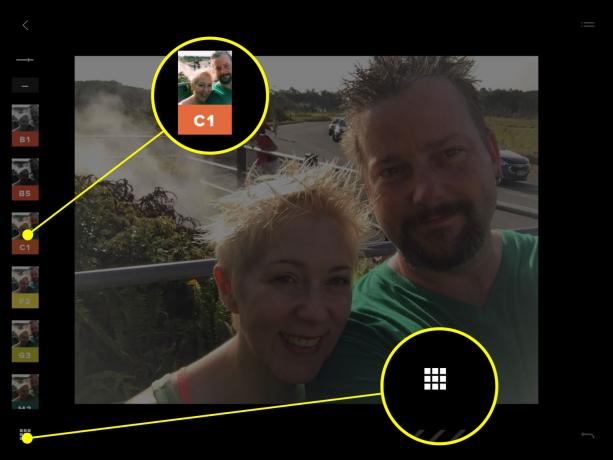
Снимка: Роб Лефевр/Култът на Mac
Докоснете иконата на четката, за да видите всички предварително зададени филтри, които имате на борда (можете да си купите нещо повече от безплатния набор в приложението). Докоснете тези, които искате да визуализирате, и основната ви снимка ще се промени в зависимост от самия филтър. Използвайте плъзгача вдясно, за да приложите повече или по -малко от самия ефект. По този начин можете да получите някои големи, фини промени.

Снимка: Роб Лефевр/Култът на Mac
Ако искате бързо да разгледате всички филтри на едно място, тъй като те биха били приложени към вашата снимка, докоснете иконата на малката решетка в долния ляв ъгъл, след това плъзнете нагоре, за да ги видите всички.
След като изберете предварително зададената сума и ефекта, можете да докоснете стрелката наляво в горния ляв ъгъл на екрана на вашия iPad. Сега е време да приложим някои по -разширени корекции.
Разширени редакции на VSCO
Сега трябва да има 19 различни усъвършенствани инструмента за редактиране по левия край на снимката ви; плъзнете нагоре и надолу, за да ги видите всички.

Снимка: Роб Лефевр/Култът на Mac
Докосването на бутоните за експонация и контраст ви позволява да регулирате тези параметри с плъзгача, показващ вдясно от снимката ви; просто плъзнете пръст нагоре и надолу по вертикалната линия, за да приложите повече или по -малко от всяка.
Бутоните за изправяне и хоризонтална/вертикална перспектива поставят плъзгач от лявата страна на вашата снимка. Плъзнете нагоре и надолу, за да завъртите или промените снимката си в различна перспектива.

Снимка: Роб Лефевр/Култът на Mac
Инструментът за изрязване работи подобно на повечето други, които вероятно сте виждали: просто изберете съотношение вляво, след което докоснете и плъзнете някоя от четирите ъглови дръжки в областта за избор, за да изберете вашата резитба. Докоснете отметката, за да приемете промените.
Следващите икони в лентата с инструменти също използват плъзгач вдясно: яснота, изостряне, насищане, акценти, сенки, температура, нюанс, тон на кожата, винетка, зърно и избледняване. Всичко, което трябва да направите за всяко от тях, е да докоснете инструмента вляво, да преместите плъзгача надясно нагоре или надолу, след което да натиснете бутона за отметка.

Снимка: Роб Лефевр/Култът на Mac
Последните два инструмента ви позволяват да се забърквате с оттенъка на сенките или акцентите, като ви дават по-интересни промени в по-малко очевидните части на снимка, което прави уникален изход. Докоснете един от тези инструменти (близо до долната част на вертикалната лента с инструменти вляво) и след това изберете цветния кръг, който се появява отляво, за да оцветите сенките или акцентите на снимката. Можете също да преместите плъзгача вдясно, за да увеличите или намалите оцветяването, което сте избрали.
Споделяне от VSCO на iPad
Можете да споделяте снимките си в областта на портфолиото на VSCO, ако се регистрирате за VSCO акаунт в приложението, след което докоснете иконата със стрелка нагоре в главния екран за редактиране. Въведете описание в областта за публикуване, след което докоснете иконата на Facebook или Twitter, ако също искате да споделите с тези социални мрежи.

Снимка: Роб Лефевр/Култът на Mac
Докоснете трите хоризонтални точки, за да получите повече опции за споделяне, като Instagram, имейл, Tumblr, Google Plus и други подобни, или запишете директно във вашия Camera Roll. Можете също така да отпечатате снимката направо от VSCO на всеки принтер, който работи с вашия iPad.
Сега имате много начини да създавате уникални, интересни и привлекателни снимки с VCSO на iPad, независимо дали използвате приложението, за да ги направите или не. Хвани VSCO в App Store сега безплатно.

