Как да преминете към iOS 14 след инсталиране на iOS 15 бета
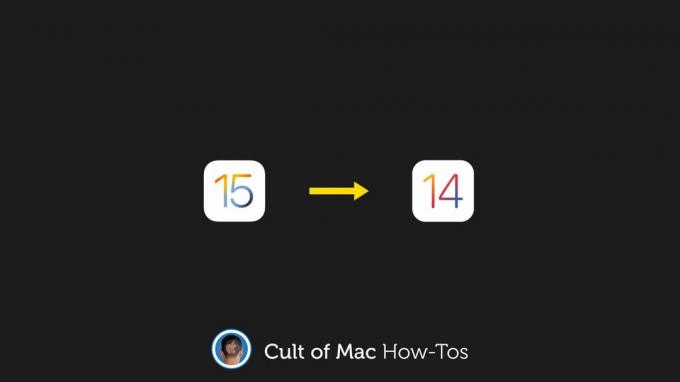
Изображение: Килиан Бел/Култът на Mac
Ако вече сте инсталирали iOS 15 бета на вашия iPhone и да се сблъскате с проблеми, може да искате да преминете към iOS 14, докато не бъдат налични по -стабилни версии. За щастие е много лесно да направите това, ако имате Mac под ръка.
Ще ви покажем как.
Сега, когато iOS 15 публичната бета версия е тук, има малко по -лесен и по -разумен начин да тествате актуализацията, ако не сте истински разработчик. Но все пак не е добра идея да актуализирате основните си устройства.
iOS 15 остава осеян с грешки и нестабилности, които могат да ви създадат проблеми, докато много приложения на трети страни може да не работят изобщо след актуализирането. Ако можете да устоите на изкушението да актуализирате, направете това.
Но ако вече сте актуализирали и сега имате публично бета съжаление, не сте останали с iOS 15. Все още е възможно да се премине към iOS 14 и процесът е сравнително прост-ако отнема малко време.
Преди да започнете
Преди да понижите рейтинга, обаче, трябва да знаете някои неща. Ако сте инсталирали и watchOS 8 beta на Apple Watch, няма да можете да използвате устройството си след понижаване на версията.
watchOS 8 не е съвместим с iOS 14 и няма начин сами да понижите Apple Watch (той трябва да бъде изпратен в Apple). Вашето устройство просто няма да се сдвои с вашия iPhone.
Също така си струва да се отбележи, че можете да възстановите от архивиран архив, след като преминете към iOS 14. Ако обаче не сте направили резервно копие преди инсталирайки iOS 15, няма да можете да възстановите данните си.
Как да преминете към iOS 14
Ако все още сте готови да преминете към iOS 14, вземете Mac и следвайте тези стъпки:
- Отворено Finder на вашия Mac.
- Свържете вашия iPhone към вашия Mac с помощта на Lightning кабел.
- Поставете вашия iPhone Режим на възстановяване:
- На iPhone 8 или по -нова версия: Натиснете и след това бързо освободете бутона за увеличаване на звука. Натиснете и след това бързо освободете бутона за намаляване на звука. Натиснете и задръжте страничния бутон, докато видите екрана за режим на възстановяване.
- На по -ранни модели iPhone: Натиснете и задръжте горния или страничния бутон и бутона за намаляване на звука, докато видите екрана за режим на възстановяване.
- Когато бъдете попитани дали искате да възстановите или актуализирате устройството си, щракнете върху Възстанови бутон. Вашият iPhone вече ще бъде изтрит и ще бъде инсталирана последната публична версия на iOS 14.
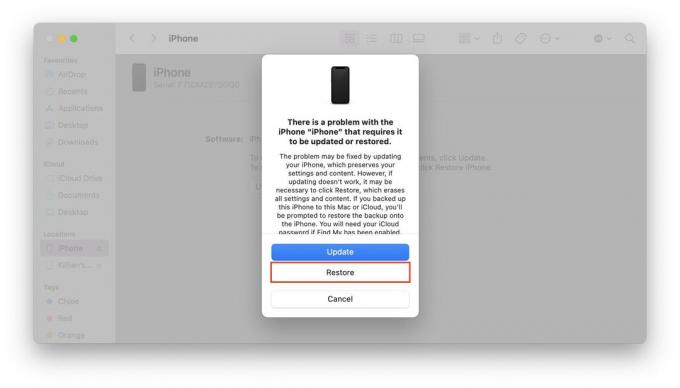
Екранна снимка: Cult of Mac
След като процесът приключи и вашият iPhone се рестартира с iOS 14, можете или да възстановите от резервно копие, или да настроите своя iPhone като ново устройство. Следвайте същите стъпки, за да понижите iPad от iPadOS 14 до iPadOS 14.
Понижаване с Windows
Можете също да понижите своя iPhone или iPad с помощта на компютър с Windows. Просто следвайте същите стъпки, изброени по -горе, но ще използвате най -новата версия на iTunes за Windows вместо Finder.
