Случвало ли ви се е да седите на дивана или на верандата с вашия iPad и да осъзнаете, че файлът, от който се нуждаете, е на вашия Mac? И само на вашия Mac-не в Dropbox или iCloud Drive или друго лесно достъпно хранилище? Трябва да станете, да отидете до Mac и след това да разберете как да поставите този файл на вашия iPad.
Не е задължително да е по този начин. С едно приложение можете да поставите всички папки и файлове на вашия Mac (или компютър) в приложението Files на iPad, готови за разглеждане. Хайде да го направим.
Папките на Mac, на вашия iPad
Приложението, от което се нуждаете, е FileBrowser от Stratospherix. Целта на FileBrowser е да се свърже с всичко. Можете например да го свържете към вашия Dropbox, но също така можете да се свържете към мрежово хранилище, към твърди дискове, включени към вашия рутер, или към компютри в домашната ви (или служебна) мрежа.
Днес се интересуваме от последното от тях: свързване с компютър. За да направите това, трябва да активирате споделянето на файлове на Mac, след това да се свържете с Mac с помощта на приложението FileBrowser.
Настройката за това е лесна и след като приключите, цялата структура на папките на вашия Mac ще се появи в приложението Files на iPad, готово за разглеждане и за копиране от и до, точно като локалните папки.
Първата стъпка е да вземете приложението:
FileBrowser - Мениджър на документи
Цена: $5.99
Изтегли: FileBrowser - Мениджър на документи от App Store (iOS)
Настройте вашия Mac веднъж и завинаги

Снимка: Култът към Mac
Стъпка втора е да активирате споделянето на вашия Mac. Отидете на Системни предпочитания> Споделяне на вашия Mac и поставете отметка в квадратчето до Споделяне на файлове в списъка вляво. Това Теса вашият Mac за споделяне на вашите файлове в мрежата. След това щракнете върху Настроики… бутон и проверете Споделяйте файлове и папки, използвайки SMB. След това в списъка с потребители поставете отметка в квадратчето до името си.
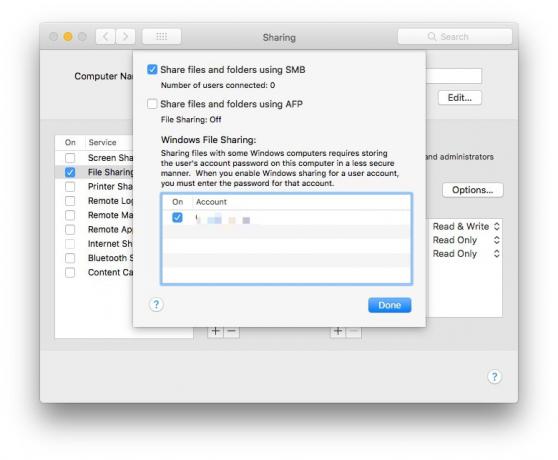
Снимка: Култът към Mac
Това е. Готови сте. За повече информация относно тях и за отстраняване на проблеми, вижте помощни страници за FileBrowser.
Свържете FileBrowser към вашия Mac
Това е още по -лесно. Просто отворете FileBrowser и докоснете Сканиране бутон в долната част на дясната колона. Ако всичко е наред, Mac трябва да се появи в списъка. Докоснете Mac, след което следвайте стъпките за настройка. Ще бъдете попитани към какъв компютър се свързвате и след това ще влезете с вашето потребителско име и парола.
Това е! Mac ще бъде добавен към страничната лента и в бъдеще можете да се свържете автоматично, само като го докоснете.
Добавете вашия Mac към приложението Файлове

Снимка: Култът към Mac
Последната стъпка за настройка е да отворите приложението Файлове. FileBrowser предлага „доставчик на хранилище“, което означава, че може да направи съдържанието му достъпно в приложението Файлове. За да го включите, докоснете редактиранев горната част на екрана и след това плъзнете превключвателя до FileBrowser в списъка. Докоснете Свършен. Сега, когато докоснете иконата FileBrowser, можете да навигирате до вашия Mac. Файловете и папките му се появяват като всички останали.
Едно нещо, което трябва да се отбележи. След известно време Mac ще прекъсне връзката. За да се свържете отново, трябва да отворите приложението FileBrowser. Добрата новина е, че съобщение за този ефект се появява в приложението Файлове, така че просто трябва да го докоснете, за да отворите приложението FileBrowser и да се свържете отново.

Снимка: Култът към Mac
Това е стабилен начин за свързване с почти всяко мрежово хранилище и е двойно страхотен, защото тези мрежови споделяния се появяват в родното приложение Files. Според моя опит FileBrowser е солидна инвестиция. Винаги просто работи и е истински решаващ проблем, когато искате да се свържете с нещо. Всъщност го използвам вместо приложението Файлове доста често, защото предлага много повече функции и не виси по средата на операцията за копиране.


