Днес ще научим как да отваряте и редактирате PDF директно в приложението за поща на iOS и след това да го изпращате по пътя си, без да отваряте допълнителни приложения. Като се има предвид, че много PDF файлове, които получаваме, са документи, които трябва да бъдат проверени или подписани и след това върнати, този съвет е реално спестяващ време.
Вместо да чакате, докато се върнете към вашия Mac, можете да се погрижите за нещата направо от вашия iPhone.
На Mac можем да преглеждаме нашите PDF файлове в родното приложение за визуализация, но няма такова нещо в iOS. Ако вършите много работа с PDF файлове, може да помислите за нещо като Readdle’s отлично PDF експерт, както на Mac, така и на iOS, но ако просто маркирате PDF файлове, вече имате всичко необходимо. И ако имате Apple Pencil на iPad Pro, наистина ще се забавлявате с този.
Как да направите редактиране на PDF в приложението Mail
Ще илюстрирам тази статия със скрийншоти от iPad, защото снимките са по -големи и се виждат по -лесно, но всичко (с изключение на поддръжката на Apple Pencil) работи и на iPhone.
Първо докоснете, за да отворите PDF файла, който сте получили. Изпратих си отлична статия за конвертиране на неща в PDF на iOS, което може да искате да проверите. Ще забележите малка икона на a кутия за инструменти в горния десен ъгъл на екрана (долу вдясно на iPhone). Докоснете това и ще се озовете в PDF редактора.
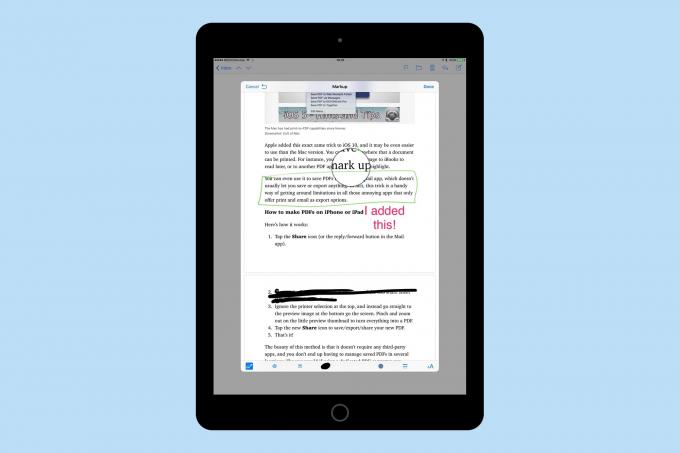
Екранна снимка: Cult of Mac
От тук имате на разположение изненадващ брой инструменти. Можете да добавяте текст, да рисувате PDF файла с химикалка, да добавяте подпис или дори да пуснете лупа върху страницата. Това, което не можете да направите, донякъде изненадващо, е да маркирате текст или да добавите стрелки като вашата консерва в повечето други приложения за маркиране. Нито можете да редактирате текст. След това инструментът за писалка може да управлява голяма част от това. И ако използвате Apple Pencil, получавате пълния диапазон на чувствителност към натиск, който бихте очаквали. Рисуването с пръст, от друга страна, просто дава обикновена линия.
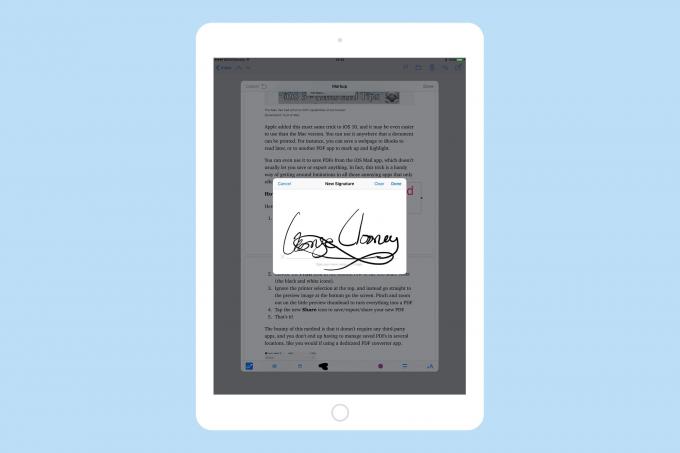
Екранна снимка: Cult of Mac
Подписвайте PDF файлове в приложението Mail
Инструментът за подпис ви позволява да подписвате документи с пръст или Apple Pencil и да синхронизирате с Preview на вашия Mac чрез iCloud. Така че, ако преди това сте добавили подпис към Preview, като надраскате с пръст тракпада на Mac, този подпис ще бъде наличен в Mail на вашето iDevice. По същия начин всички подписи, които добавите на вашия iPad или iPhone, се синхронизират обратно с Mac.
Това означава, че можете да използвате Apple Pencil на вашия iPad Pro, за да генерирате подпис като възрастен, вместо с пръст, като някаква обръсната маймуна.
Една предупредителна дума. PDF редакторът и приложението Preview и двете използват съкратена версия на вашия подпис, за да направят иконата за бутона „добавяне на подпис“. Обикновено това е добре, но ако правите екранни снимки и ги споделяте, като мен, това означава, че споделяте и малка версия на подписа си. Промяната на подписа не актуализира незабавно иконата, поради което заличих този раздел на всички изображения, използвани тук.
Други неща, които трябва да се отбележат в редактора на Mail Mail: Можете да увеличите лупата на лупата с помощта на малката зелена дръжка и да я промените с помощта на синята дръжка. Текстът има възможност само за три шрифта, но може да бъде увеличен до практически всеки размер, който харесвате, и може да бъде подравнен наляво, надясно, центриран или оправен. Инструментът за писалка има три налични дебелини, но ако използвате Apple Pencil, те се променят, когато натискате по -силно.
Изпращане на редактирания PDF с поща
Има само един начин да извадите новоизградения PDF файл от Mail и това е да го изпратите по имейл. Когато докоснете Свършен бутон, новият PDF ще бъде добавен към ново имейл съобщение. По подразбиране това съобщение ще бъде отговор на първоначалния подател, но можете да го промените, само като докоснете полето До: и го редактирате. И въпреки че не е очевидно, можете да се върнете и да редактирате отново PDF файла преди да бъде изпратен. За да направите това, натиснете дълго върху иконата на прикачения PDF файл, за да получите стандартните опции за изскачане. От тях докоснете Маркировкаи ще бъдете върнати в изгледа за редактиране. Можете да добавяте или премахвате редакции, както предпочитате.

Екранна снимка: Cult of Mac
Това е. Когато приключите, изпратете PDF файла и забравете за него. Никъде не се съхраняват копия, освен в изпратената ви поща, така че нещата остават чисти и подредени.
Този инструмент е много удобен и въпреки че е доста лесен за достъп, никой, когото попитах, не знаеше, че е там. Така че, следващия път, когато изпратите PDF на някого, който да подпише или прегледа, вероятно трябва да включите връзка към тази статия и да я превърнете в страхотен момент за преподаване.
