Не само възрастни хора или хора с лошо зрение харесват голям текст на своите iPhone и iPad. Може би е късно и ви се спи. Или може би сте поставили вашия iPad на бюрото през деня и бихте се радвали на по-голям текст, защото той е доста по-далеч, отколкото когато го държите в ръка. Или може би ще опитате този съвет и ще осъзнаете, че мащабирането на текст е също толкова полезно, колкото мащабирането на снимки.
iOS отдавна ви позволява да увеличавате текста, но той беше заровен дълбоко в секцията за достъпност в настройките, което затруднява настройката в движение. Още от iOS 11 обаче можете да увеличавате текста толкова лесно, колкото да регулирате яркостта на екрана. Нека да разгледаме.
Не всички текстови мащаби
В iOS има няколко вида текст. Текст в уеб страници; текст в приложения (като туитовете в Tweetbot); и текста на интерфейса, известен също като „хром“. Chrome включва всичко, предоставено от операционната система, като страничната лента в Mail, целия текст в приложението Настройки и т.н. Последният вид е текст, който може да се редактира, подобно на текста в Бележки или в документ на Страници. И само някои от тях са засегнати от функцията за мащабиране за достъпност.
Текстът в уеб страниците не се мащабира. Това е така, защото той има свой собствен механизъм за увеличаване: просто го докоснете два пъти, за да увеличите интелигентно блок текст, който да пасне на екрана. Но това не винаги е достатъчно. Ами ако текстът в уеб страница е малък, но вече обхваща цялата ширина на екрана? За това е Reader View и вече имаме чудесно как да го направим.
Другите видове текст-потребителският интерфейс chrome и всеки текст, който не може да се редактира в приложенията-се контролира от настройките за размер на шрифта във всяко отделно приложение, както трябва да бъде.
Мащабиране на динамичен тип
iOS ви позволява да промените за постоянно размера на „Динамичен тип“, който включва всички интерфейси на Chrome - бутони, текстови етикети, списъци на странични ленти и т.н., плюс текст в приложения, при условие, че разработчикът е активирал динамичен тип. Това ви позволява да зададете почти целия текст (освен страниците на Safari и редактируемия текст) до размер, който отговаря на вашите очи. Старият начин да направите това беше да се отправите към Настройки> Общи> Достъпност> По -голям тексти регулирайте плъзгача. Все още можете да направите това, но сега има по -добър начин.
Новата джаджа за Text Zoom
 Тази джаджа за Control Center прави мащабирането на текста толкова лесно, колкото и затъмняването на екрана.
Тази джаджа за Control Center прави мащабирането на текста толкова лесно, колкото и затъмняването на екрана.
От iOS 11 вече можете добавете джаджа към Центъра за управление което ви позволява да регулирате размера на текста в движение. За да направите това, се насочете към Настройки> Контролен център> Персонализирани контролии докоснете малкия зелен знак плюс до Размер на текста. Това ще добави приспособлението към вашия контролен център. Сега, когато влезете в Центъра за управление, като плъзнете нагоре от долната част на екрана, можете да докоснете джаджата (иконата показва две букви А, една голяма, една малка), за да получите плъзгач. Този плъзгач задава размера на текста. Ще трябва да изчакате секунда, докато iOS направи промяната.
Сега можете да регулирате размера на интерфейса и текста в него, за да отговаря на вашата ситуация. Защо да се мъчите да четете темата и фрагментите на имейла в страничната лента на Mail, ако можете просто да увеличите текста за момент? Защо да страдате от огромен текст и по -малко туитове на екрана в Tweetbot, когато можете да намалите мащаба и да получите повече на екрана наведнъж? Или ги направете огромни, за да ги виждате от гигантското си бюро с кокоболо?
Сега, когато увеличението на текста е в Центъра за управление, можете бързо да го регулирате според вашите текущи нужди или текущо настроение. Вече правите това с яркостта на екрана, така че защо не с размер на текста? Докато разработчикът на приложението поддържа Dynamic Type, това ще работи безпроблемно.
Опция за изключително голямо увеличение

Снимка: Култът към Mac
Ако наистина имате проблеми с виждането на текст, тогава можете да активирате опцията Достъпност, за да направите достъпни някои лудо големи размери. За да направите това, просто се върнете към Настройки> Общи> Достъпност> По -голям текст раздел и превключете По -големи размери за достъпност. Сега можете да мащабирате още повече. Ако погледнете приспособлението Control Center сега, ще видите, че и той има увеличен диапазон:
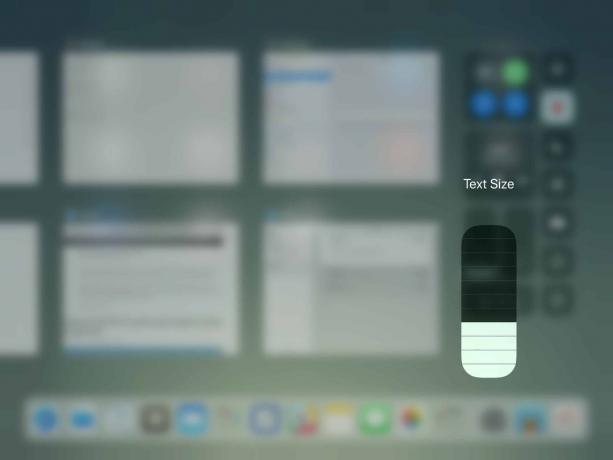 Приспособлението Text Zoom вече има и изключително големи настройки.
Приспособлението Text Zoom вече има и изключително големи настройки.
Вероятно ще изключите това веднага, тъй като диапазонът на увеличение е огромен и не е полезен, освен ако нямате зрение. Но ако имате нужда от него, тогава този достъп до Центъра за управление от най-високо ниво е фантастичен.
Сега можете да експериментирате с различни размери на текста, докато прекарвате деня си. Може би ще ви бъде достатъчно полезно, че ще се превърне в навик. В противен случай е лесно да се премахне, благодарение на страхотния персонализиран контролен център на iOS 11.



