Вероятно прекарвате много време в macOS Finder. Голяма част от това вероятно се изразходва за посочване и щракване, като се използва указателят на тракпада за дублиране на файлове или за връщане към папката, в която сте били преди малко.
Но, както повечето приложения за Mac, Finder предлага много полезни клавишни комбинации - за създаване на нови папки, навигиране по файлове и промяна на това, което виждате в прозореца Finder. Ако научите няколко от тях, можете да прекарате много по -малко време в размивка с мишката. Освен това ще изглеждате като готин хакер за телевизия или филми, ако вместо това кликнете върху клавиатурата.
Днес ще разгледаме най-полезните ежедневни клавишни комбинации на Finder.
Finder 101: Най -полезните клавишни комбинации
Повечето от това, което правите във Finder, е а) намиране, разглеждане и преместване на файлове и б) промяна на оформлението на работното пространство, за да стане а) по -лесно. Днес ще разгледаме само тези две задачи, тъй като Finder има твърде много клавишни комбинации, за да ги разгледате наведнъж.
Преместване и създаване на файлове и папки
Със сигурност вече знаете за Command-C, Command-X и Command-V за копиране, изрязване и поставяне. Те работят точно както във Finder, както и навсякъде другаде. Но също така трябва да сте наясно с това Command-Z, или отмяна, също работи. Това е изключително полезно, ако изтриете нещо по погрешка или пуснете файл в грешна папка. Просто натиснете отмената и започнете отначало.
Това, което може да не знаете, е, че Command-D ще дублира всички избрани файлове или папки, добавяйки копие, след това copy2, copy 3 и т.н., към техните имена.
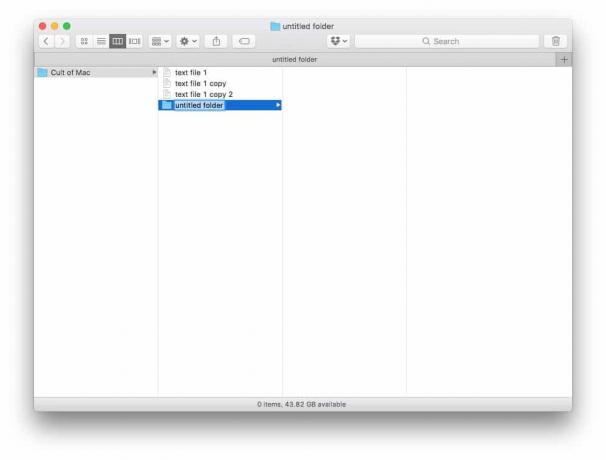
Снимка: Култът към Mac
Command-Shift-N ще създаде нова папка с вече избрано поле за име на папка, готова за въвеждане на ново име. Това е чудесно, защото можете да създадете и да дадете име на нова папка, без да докосвате веднъж тракпад или мишка.
Можете също да направите псевдоним на файл или папка, само като го изберете и въведете Command-L. След това можете също да преименувате този псевдоним и да го копирате и поставите, като използвате горните преки пътища.
Други полезни преки пътища за манипулиране на файлове и папки са Command-Y за бързо търсене на файл или папка ( интервал също работи за това), Команда-A за да изберете всички файлове в текущия изглед и Command-Backspace за да преместите текущата селекция в кошчето.
И накрая, ако удариш Command-Option-Space, ще се отвори нов прозорец на Finder с мощното търсене на Spotlight. Тук можете да изграждате търсения, за да намерите всичко на вашия Mac.
Промяна на вашето работно пространство на Finder
Другият набор от преки пътища, който ще разгледаме днес, е свързан с промяна на изгледите в прозореца Finder и заобикаляне на този мощен инструмент за Mac. Трябва да започнете с Клавишите със стрелки, което ви позволява да се придвижвате, като докоснете наляво и надясно, нагоре и надолу (можете също да ударите Преместване или Алт, заедно с нагоре или надолу, за да изберете файлове или да преминете към горната или долната част на списъка).
Стрелка Command-Up също си струва да се знае. Това ще ви отведе до родителската папка на тази, която разглеждате в момента. Дори и никога да не използвате клавишни комбинации, това е подходящо, когато искате да отворите ограждащата папка, но всъщност не знаете какво или къде е заграждащата папка.
4 изгледа на Finder

Снимка: Култът към Mac
Finder има четири различни изгледа: колона, списък, икона и поток на корицата. Превключвайте между тях със следните клавишни комбинации:
Команда-1 Изглед на икона
Команда-2 Изглед на списък
Команда-3 Изглед на колона
Команда-4 Cover Flow
Изгледът на икона е този, който прилича на работния плот, с големи миниатюри на файлове и папки, подредени в мрежа. Това е добре за разглеждане на изображения.
Изгледът на списък показва всичките ви файлове и папки, заедно с куп персонализирани колони (щракнете с десния бутон върху тях), които ви позволяват да сортирате по дата на създаване, размер, вид и т.н.
Изгледът на колони отваря нова колона всеки път, когато изберете папка, което ви позволява да пробиете, за да намерите това, което търсите. Използвайте това, за да проучите файловата система. Той също така показва визуализация на всеки файл, който изберете, в най -десния панел.
Cover Flow е почти безсмислен-това е махмурлук от тогава умен начин за разглеждане на вашата iTunes библиотека.
Други страхотни преки пътища на Finder

Други полезни преки пътища за директно преминаване към папките ви са:
Shift-Command-F Всички файлове
Shift-Command-O Документи
Shift-Command-D работен плот
Option-Command-L Изтегляния
Shift-Command-H У дома
Shift-Command-R AirDrop
Shift-Command-I iCloud Drive
Shift-Command-A Приложения
Това се занимава с придвижване и промяна на изгледа ви на файлове. Но можете също така да направите бързи корекции в работното си пространство, като използвате само клавиатурата. Опциите са очевидни, затова ще ви дам друг списък, с няколко бележки след това.
Command-T Нов прозорец
Shift-Command-T Показване/скриване на лентата с раздели
Option-Command-S Показване/скриване на страничната лента
Shift-Command-P Показване/скриване на визуализация
Option-Command-T Показване/скриване на лентата с инструменти
Някои от тях, като Нов прозорец, ще бъде много полезно. Другите са удобни повече за отваряне на съответните им възгледи, когато по някакъв начин са били скрити. Например, можете да отворите USB устройство и да видите, че то е в изглед на икона, без странична лента или друг начин за навигация. Познаването на тези полезни клавишни комбинации ви спестява да ги търсите в лентата с менюта.
Други, като Показване/скриване на лентата с инструменти, са по -полезни за хора като мен, които искат да направят прозорец красив и подреден, преди да направят екранни снимки.
Как да научите клавишните комбинации на Finder
Има много повече клавишни комбинации на Finder. Докато изследвах това парче, намерих списъка почти безкраен. Както винаги, когато изучавате подобни неща, изберете една или две, които изглеждат полезни за вас, и ги използвайте, докато не станат навик. След това добавете още няколко. Ако се опитате да ги научите всички наведнъж, в крайна сметка няма да научите нито един от тях.

