В допълнение към различни вируси, които могат да навредят на вашия Mac, може да се натъкнете на различен вид досада: рекламен софтуер.
Това може да се прояви като уеб страница, която ви казва, че сте заразени, с придружаващ телефонен номер до обаждане или злонамерен уебсайт, който да посетите, или може дори да се покаже като привидно полезно приложение за Mac, което не помните инсталиране.
Ако изпитвате болка от злонамерен рекламен софтуер, ние сме тук, за да ви помогнем. Ето как да премахнете рекламния софтуер, който измъчва вашия Mac.
Тази публикация е спонсорирана от MacSecurity.net.
Затворете всички изскачащи реклами
Първо, ще искате да отделите малко време и да затворите всички изскачащи прозорци, които се появяват. Не кликвайте върху някой от бутоните в самата уеб страница, а по -скоро използвайте червения бутон X в горния ляв ъгъл на прозореца, за да изключите нещата.

Снимка: Rob LeFebvre/Cult of Mac
Ако видите съобщение на вашия Mac, което гласи: „Не показвайте повече сигнали от тази уеб страница“, продължете напред и поставете отметка в квадратчето, преди да затворите изскачащия прозорец. Ако има бутон за блокиране на сигнали, след като отхвърлите изскачащ прозорец на вашия iPhone или iPad, докоснете го, за да предотвратите връщането на сигналите.
Ако изскачащият прозорец не се затваря, принудително излезте от браузъра си. На вашия Mac можете да натиснете клавишите Command-Option-Escape едновременно, за да получите прозореца Force Quit. Кликнете върху вашия браузър в списъка и след това натиснете бутона Force Quit. Когато рестартирате Safari, можете да задържите клавиша Shift, когато започнете да го предпазвате от повторно отваряне на прозорци, включително изскачащите прозорци.
Блокирайте всички изскачащи прозорци
Много злонамерен рекламен софтуер използва изскачащи прозорци, за да привлече вниманието ви или да ви изплаши да инсталирате още повече рекламен софтуер. Уверете се, че компютърът ви не е изскачащ.
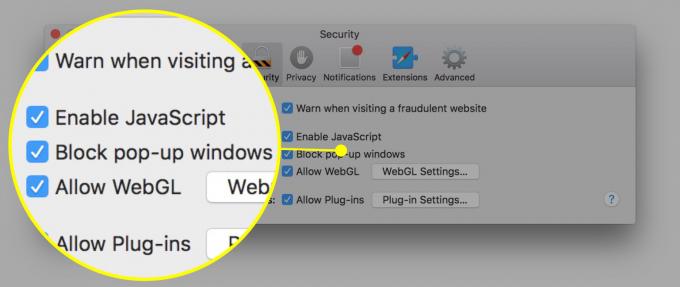
Снимка: Rob LeFebvre/Cult of Mac
Както Safari, така и Chrome има блокиращи изскачащи прозорци. Отидете в предпочитанията на Safari и кликнете върху иконата за сигурност в горния ред, след което щракнете върху Блокиране на изскачащите прозорци там. В Chrome просто щракнете върху менюто на Chrome (три хоризонтални линии) в горния десен ъгъл, щракнете върху Настройки, щракнете върху Показване на разширените настройки. След това под Поверителност щракнете върху Настройки на съдържанието. Изберете Не позволявайте на всеки сайт да показва изскачащи прозорци в раздела Изскачащи прозорци. Щракнете върху Готово, когато приключите.

Снимка: Rob LeFebvre/Cult of Mac
И двата уеб браузъра ви позволяват да добавяте изключения, ако имате нужда от конкретни сайтове за отваряне на изскачащи прозорци.
Проверете настройките на началната страница и търсачката
Понякога рекламният софтуер ще промени коя начална страница стартира браузърът ви или търсачката, която използва за намиране на неща, които искате в мрежата. Проверете тези настройки, за да се уверите, че не са променени.
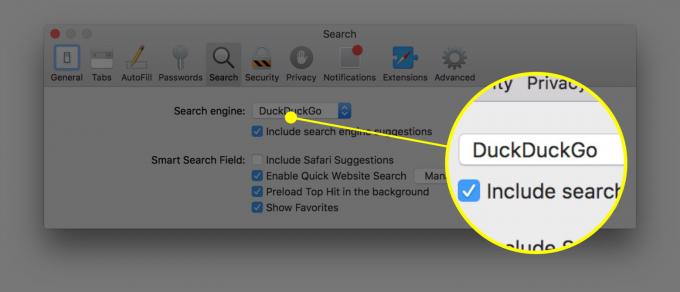
Снимка: Rob LeFebvre/Cult of Mac
В Safari отидете на Предпочитания и щракнете върху раздела Общи в горната част. Погледнете полето Начална страница и се уверете, че съдържа сайта, с който искате да стартирате, или е празен. Щракнете върху раздела Търсене и се уверете, че търсещата машина по подразбиране има такава, която искате.
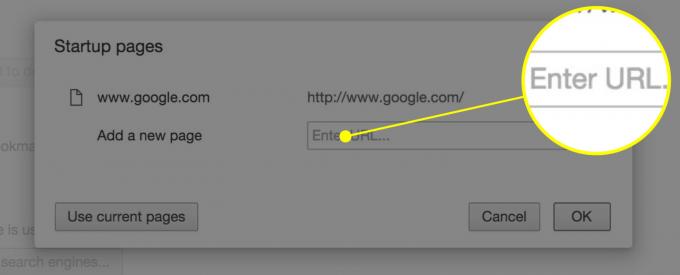
Снимка: Rob LeFebvre/Cult of Mac
В Chrome отворете страницата с настройки (с трите хоризонтални линии или като натиснете Command-запетая) и проверете секцията „При стартиране“. Изберете опция там или щракнете върху „Отваряне на конкретна страница или набор от страници“, за да се уверите, че браузърът ви се отваря към това, което искате, а не към някой рекламен сайт.
Проверете разширенията
Safari и Chrome позволяват на малки програми, наречени разширения, да обогатят вашето сърфиране, като Amazon Wishlist или Evernote. Проверете разширенията си, за да се уверите, че са всичко, което сте инсталирали. Ако не знаете какво е разширение или какво прави, деактивирайте го.

Снимка: Rob LeFebvre/Cult of Mac
В Chrome отидете отново в менюто Настройки и кликнете върху Разширения. Премахнете отметката от квадратчето „Активирано“ близо до всяко разширение, което не разпознавате, или го изтрийте напълно, като щракнете върху иконата на кошчето вдясно.
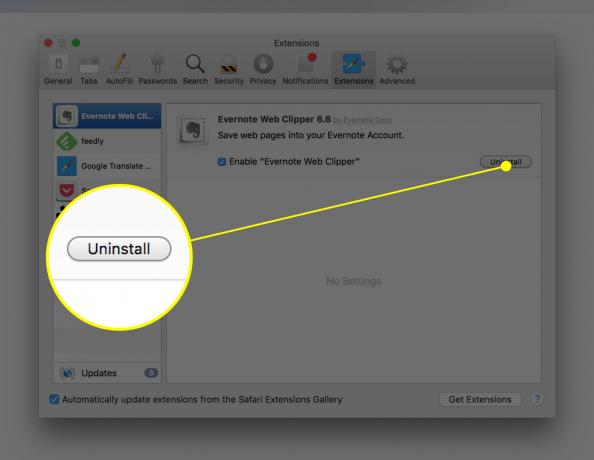
Снимка: Rob LeFebvre/Cult of Mac
В Safari отидете в Предпочитания, щракнете върху иконата Разширения в горния ред и след това разширението, което искате да деинсталирате вляво. Щракнете върху бутона Деинсталиране отдясно, за да се отървете от подозрителното разширение. Ето списък с разширения, които Apple предлага да се търсят:
- Асистент за пазаруване на Amazon от Spigot Inc.
- Cinema-Plus Pro или варианти като Cinema + HD, Cinema + Plus и Cinema Ploos
- Ebay Shopping Assistant от Spigot Inc.
- FlashMall
- GoPhoto. То
- Омнибар
- Searchme от Spigot, Inc.
- Slick Savings от Spigot Inc.
- Shopy Mate
Намерете и премахнете рекламен софтуер от вашия Mac
И накрая, ще трябва да ровите във файловата система на вашия Mac, за да изкорените всеки специфичен рекламен софтуер, който може да е бил инсталиран заедно с легитимния софтуер за Mac. Можете да направите това ръчно или с приложение на трета страна, както е показано по-долу.
Ръчно
Ще трябва да излезете от Safari или Chrome, след което да започнете да проверявате системата си за конкретни файлове, за които е известно, че са рекламен софтуер.

Снимка: Rob LeFebvre/Cult of Mac
В Finder ще трябва да отидете в менюто Go и да изберете Go to Folder или да натиснете Shift-Command-G. Въведете или копирайте/поставете един от редовете по -долу в полученото поле Go to Folder, за да видите дали имате нарушаващия файл. Ако не получите резултат, нямате този конкретен файл с рекламен софтуер. Ако видите нещо с този тип търсене, просто плъзнете файла (и само този файл) в кошчето. След като премахнете всички файлове, от които се нуждаете, рестартирайте вашия Mac, след което изпразнете кошчето. Стартирайте отново уеб браузъра си с натиснат Shift, за да предотвратите отварянето на предишни прозорци.
- /System/Library/Frameworks/v.framework
- /System/Library/Frameworks/VSearch.framework
- /Library/PrivilegedHelperTools/Jack
- /Library/InputManagers/CTLoader/
- /Библиотека/Поддръжка на приложения/Кондуктор/
- ~/Библиотека/Интернет плъгини/ConduitNPAPIPlugin.plugin
- ~/Библиотека/Интернет плъгини/TroviNPAPIPlugin.plugin
- /Applications/SearchProtect.app
- /Applications/WebTools.app
- /Applications/cinemapro1-2.app
- ~/Applications/cinemapro1-2.app

Снимка: Rob LeFebvre/Cult of Mac
Също така ще искате да проверите приложението Activity Monitor (в папката Utilities) за процес, наречен Genieo или InstallMac; можете да използвате полето за търсене, за да ги намерите. Ако намерите някоя от тях, щракнете върху тях, един по един, и натиснете бутона Force Quit (изглежда като X в горния ляв ъгъл). Рестартирайте вашия Mac.
След това използвайте процедурата Go to Folder както по -горе, за да потърсите следните файлове във Finder:
- /Applications/Genieo
- /Applications/InstallMac
- /Приложения/Деинсталирайте Genieo
- /Приложения/Деинсталирайте IM Completer.app
- /usr/lib/libgenkit.dylib
- /usr/lib/libgenkitsa.dylib
- /usr/lib/libimckit.dylib
- /usr/lib/libimckitsa.dylib
- /Library/PrivilegedHelperTools/com.genieoinnovation.macextension.client
- ~/Библиотека/Поддръжка на приложения/Genieo/
- ~/Библиотека/Поддръжка на приложения/com.genieoinnovation. Инсталатор/
Изтрийте всички файлове от този списък, които намерите, и след това ще искате да рестартирате вашия Mac отново тук.
Накрая потърсете /Library/Frameworks/GenieoExtra.framework и го премахнете, ако го намерите. Рестартирайте отново вашия Mac.
Използвайте приложение
Байтове за злонамерен софтуер е добре прегледано приложение за защита от злонамерен софтуер за Mac или PC, което можете да използвате, за да проверите системата си за рекламен софтуер, който може да е бил инсталиран. Предимството от използването му се дължи най -вече на удобството и постоянно актуализирания списък на зловреден софтуер. Това обаче не е антивирусно решение, така че не забравяйте да вземете нещо друго, за да търсите компютърни вируси.
Сега имате цял набор от инструменти, които да използвате, за да премахнете рекламния софтуер от вашия Mac и да го предпазите от това да попадне на първо място. Ако имате въпроси, не се колебайте да се свържете с нас Twitter, Facebookили в коментарите по -долу.
