Точно като iOS, Mac има някои страхотни функции, скрити в раздела за достъпност в Системните предпочитания (известен още като. Настройки). Днес ще видим как да променим дисплея на Mac, за да го направим по -лесен за използване за всеки. Можете да регулирате цветовете, да направите елементите на страницата по -лесни за гледане и дори да обърнете всичко черно -бяло. Да видим какво е какво.
Дисплей
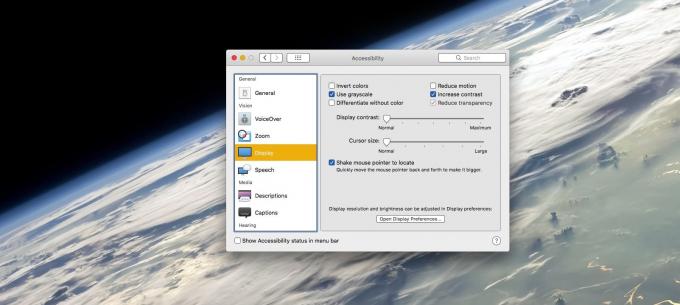
Снимка: Култът към Mac
Първата спирка е секцията Дисплей. Намерете това, като отворите Системни предпочитания и щракнете върху Достъпност икона. След това изберете Дисплей раздел. Както можете да видите на екрана по -горе, има много опции, някои по -полезни от други. Любимите ми са:
- Използвайте оттенъци на сивото.
- Увеличи контраста.
- Опции на курсора.
Завъртете дисплея на вашия Mac в сиво
Използвайте оттенъци на сивото премахва всички цветове от дисплея. Доста е спокойно, но намирам, че може да ме забави, особено при прелистване между приложения. Цветът на иконата на приложението го прави много по -бързо да се намери в дока например. Едно нещо, което трябва да се отбележи при опцията за сива скала: Тя засяга само действителния дисплей. Тоест, ако направите екранна снимка, тази снимка ще остане в цвят следващия път, когато се върнете към обикновен изглед.
Увеличете контраста на екрана
Може би любимата ми от всички тези функции е Увеличи контраста. Това осветява фона, потъмнява текста, добавя контур към елементите на интерфейса на май и-най-доброто от всичко-прави символите в „бутоните на светофара“ на прозореца бели, вместо черни.
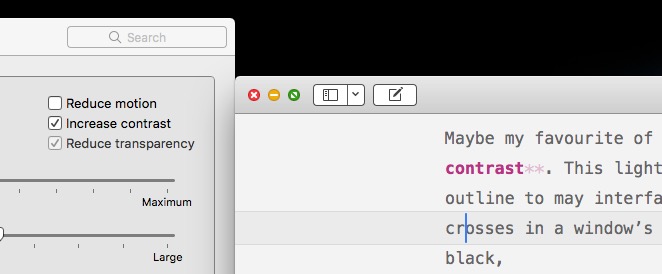
Снимка: Култът към Mac
Като цяло, Увеличи контраста настройката прави целия потребителски интерфейс по -остър и по -лесен за използване. Черните очертания го правят малко карикатурен, което може да ви хареса. Повечето от екранните снимки тук са включени.
Никога не губете показалеца на мишката
Тук има две чудесни възможности пред курсора на мишката. Един е Разклатете показалеца на мишката, за да намерите. Това ви помага да намерите изгубен показалец на голям екран. Просто използвайте мишката или тракпада, за да разклатите показалеца, и той ще стане огромен, което го прави лесен за забелязване. Когато спрете да се тресете, той се връща към нормалния размер.
Можете също така да изберете постоянно увеличаване на размера на курсора. В този случай получавате хубав голям показалец на мишката, но виждате и по-големи версии на каретката за вмъкване на текст и др. Проблемът тук е, че каретата за вмъкване на текст например изглежда ужасно, когато се увеличи.

Снимка: Култът към Mac
Мащабиране
Снимка: Култът към Mac
Друга удобна функция е Zoom, която се намира под собствения й раздел в секцията Предпочитания за достъпност. Това ви позволява да увеличите конкретна част от екрана. Това може да се случи по един от двата начина. Целият екран се увеличава, сякаш екранът е станал твърде голям за дисплея на вашия Mac. Или можете да имате плаващ прозорец „картина в картина“, който работи като задържане на лупа над екрана.
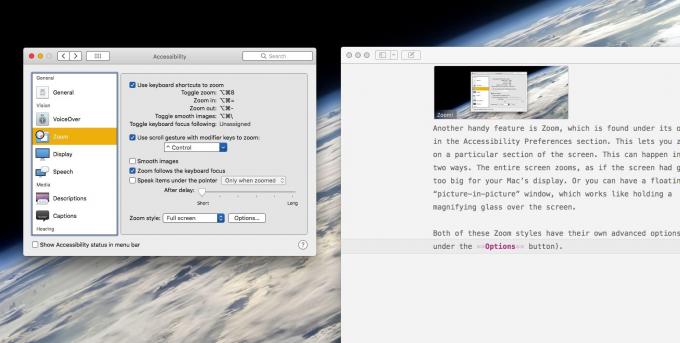
Снимка: Култът към Mac
И двата стила Zoom имат свои собствени разширени опции (намерени под Настроики бутон). Намирам увеличаването на картината в картина твърде объркващо. Курсорът на мишката се появява например само в увеличения прозорец, което улеснява загубата. Мащабирането на цял екран, от друга страна, е по-интуитивно и може да бъде настроено да следва курсора на мишката.
След като го активирате, можете да включите и изключите увеличението, като натиснете ⌥⌘8 на клавиатурата. Можете също да промените нивото на мащабиране, като задържите клавиша ⌃ Control и използвате два пръста на тракпада за увеличаване и намаляване. Всички тези преки пътища могат да бъдат персонализирани.
Направих около настройките за достъпност на Mac. Те са дълбоки и могат да бъдат изключително полезни. Персонализирайте субтитрите например, накарайте вашия Mac да говори с вас, кажете му да мига на екрана, когато получите предупреждение. Има много за опитване.

