Противно на това, което може да очаквате, обединяването на PDF файлове е по -лесно на вашия iPhone, отколкото на вашия Mac. На работния плот първо трябва да отворите двата PDF файла в приложението Preview и след това да разберете как да комбинирате двата файла. На iPhone или iPad можете да изберете вашите PDF файлове в приложението Файлове (или в приложението Mail, или където и да е другаде, където ги намерите), и да използвате бърз пряк път, за да ги комбинирате и запазите наведнъж.
Той е незабавен, надежден и просто работи ™. Нека да видим колко лесно е да обединявате PDF файлове в iOS.
За днешното ръководство ще трябва да отворите приложението Shortcuts и да пресъздадете този пряк път:

Снимка: Култът към Mac
Или, ако дори не можете да се притеснявате да го направите, изтеглете моя готов вариант и го инсталирайте в приложението Shortcuts.
Този пряк път взема за вход няколко PDF файла, комбинира ги и след това ги записва. Той ще ви подкани да дадете име на новия PDF, след което ще попитате къде искате да го запишете.
Как да използвате прекия път за обединяване на PDF файлове
Този пряк път е много лесен за използване. Навсякъде, където можете да изберете два или повече PDF файла, можете да го стартирате. В приложението Файлове, например, просто докоснете Изберете бутон в горния десен ъгъл на екрана, след което докоснете, за да изберете всички PDF файлове, които искате да обедините. След това докоснете Дял в долната лента с инструменти докоснете Преки пътищаи след това изберете пряк път, който току -що сте направили/изтеглили. Това е. Оттам следвайте заедно с подканите за преименуване и запазване на ново обединения PDF.
Настройте пряк път, за да го направите свой собствен
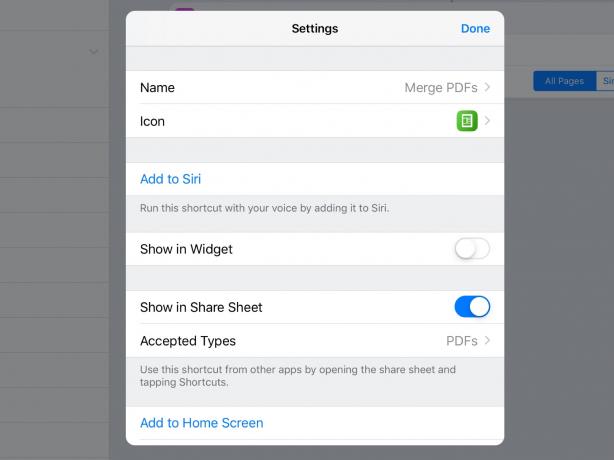
Снимка: Култът към Mac
Ако сте доволни от новосъздадения PDF, който запазва името на един от оригиналите, само с число, добавено като суфикс, тогава можете да изрежете Задайте име стъпка.
Можете също така да запазите получения PDF файл автоматично в папката Shortcuts във вашия iCloud Drive, като в този случай можете да изключите Попитайте къде да запишете в последната стъпка.
И в тази последна стъпка можете да превключите от iCloud Drive към Dropbox, ако това е предпочитаната от вас дестинация.
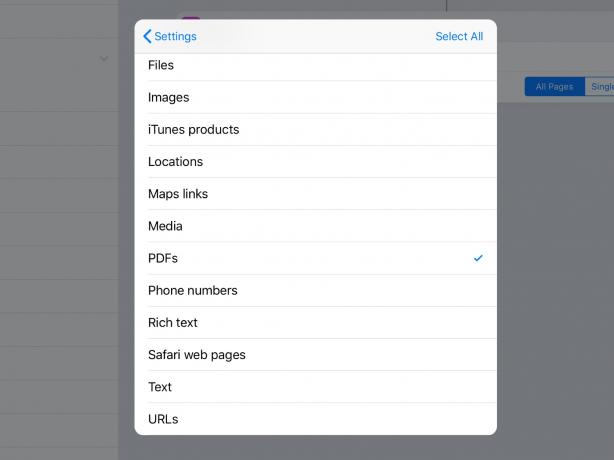
Снимка: Култът към Mac
И накрая, не забравяйте, че преките пътища Направете PDF действието не работи само върху PDF файлове. Можете да го захранвате с изображения, текстови файлове и различни други видове документи и той ще ги дъвче и ще ги изплюе като PDF.
Честито сливане!


