Правили ли сте някога снимка на страница от списание или сте заснели екранна снимка на текст и бихте искали просто да я копирате и поставите като всеки нормален текст? Може би това е снимка на рецепта от хартиена книга и бихте искали да можете да я търсите в бъдеще? Добрата новина е, че можете лесно да извлечете текста от снимка или екранна снимка, точно там на вашия iPhone.
Още по -добрата новина е, че сега ще се научим как да го правим.
Сканирайте тези екранни снимки
Знаете ли как можете да използвате приложение за iPhone, за да сканирате хартиени документи и да ги превърнете в PDF файлове? Е, този трик работи също толкова добре за екранни снимки на текст и за снимки, които съдържат текст. Например, може да сте направили снимка на плакат, рекламиращ концерт, или един от плакатите на стената на художествена изложба, която ви разказва всичко за художника.
Ето още няколко примера за текст, който може да предпочетете да сканирате, отколкото да пишете:
- Отпечатани серийни номера на продуктите.
- Дълги пароли в долната част на Wi-Fi рутери.
- Досадно дълги серийни номера на софтуера, отпечатани върху карти.
- Адреси, отпечатани навсякъде.
- Текст, уловен в JPG, като менюта на уебсайтове на ресторанти.
Или може да откриете, че някой друг е публикувал екранна снимка на текст в Twitter или Micro.blog. Ако се замислите, екранната снимка на текст наистина не се различава от фотосканирането на лист хартия.
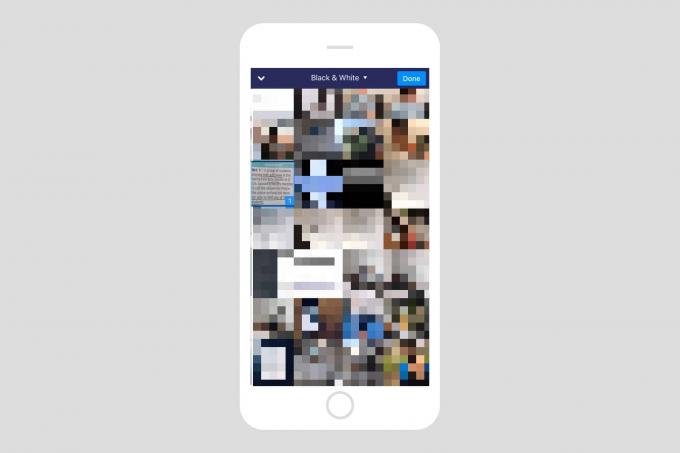
Снимка: Култът към Mac
За да превърнем екранна снимка в избираем текст, който може да се търси и редактира, ще използваме любимото ми приложение за скенер Readdle's Скенер Pro. Scanner Pro най -често се използва за сканиране на страници с текст от реалния свят, но може да се използва и за отваряне на изображения от камерата.
Как да „сканирате“ екранна снимка от камерата
Първо стартирайте Scanner Pro и натиснете бутона +, за да започнете ново сканиране. След това, когато визьорът на камерата се отвори, докоснете иконата на малка снимка в долния десен ъгъл на екрана. Това отваря вашата библиотека със снимки. Превъртете нагоре, за да намерите екранна снимка (и), която искате да сканирате, и докоснете я (или тях), за да изберете. След като приключите, докоснете Свършен. Ще видите изображението, но сега то е автоматично изрязано до всяка граница, която Scanner Pro успя да открие.
Ако приложението не е успяло да избере текста от снимката ви или ако екранната ви снимка съдържа много на допълнителни глупости по краищата (лентата за търсене в Safari и всички нейни заглавия в раздела, например), можете докоснете редактиране. След това докоснете Инструмент за изрязване за да коригирате границите на текстовата си секция.

Снимка: Култът към Mac
Уверете се, че изрязаното изображение е добро и квадратно, така че Scanner Pro има по -лесна работа при откриването на текста на снимката.
Извличайте текст от JPEG снимки на екрана с Scanner Pro
 Докоснете тук, за да разкриете скрития текстов слой.
Докоснете тук, за да разкриете скрития текстов слой.
Scanner Pro вече автоматично ще разпознава текст, като сканира изображението веднага щом докоснете Свършен. Приложението ще създаде PDF, пълен с възможност за търсене, редактируем текст. По подразбиране обаче показва оригиналното изображение, като текстовият слой е скрит „отдолу“. За да покажете този слой и да проверите колко добра работа е свършила, докоснете елипси... икона, след което докоснете Показване като текст. Ще видите това:
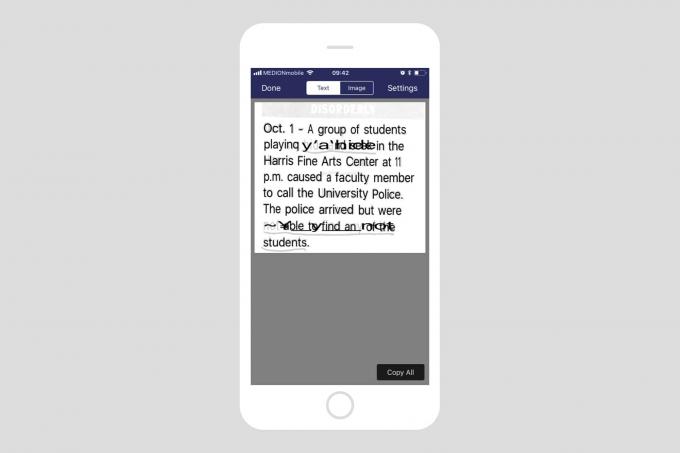
Снимка: Култът към Mac
Както можете да видите, Scanner Pro се задейства в секциите, които са подчертани. Трябва да разпознае нещо като текст, за да може да го извлече и обработи. Но като се има предвид, че това е доста лоша снимка, взривена от евтино списание за хартия, това не е лоша работа. За да копирате текста в клипборда, просто докоснете Бутон Копиране на всички.
Сканирането на уеб страница на Safari е 100% перфектно
Нека да видим как става на екранна снимка на Safari:

Снимка: Култът към Mac
Не е зле. Разпознаването на действителния текст е 100 процента правилно.
Сканирането на екранни снимки е лесно, бързо и доста точно. За дълъг текст, сканирането му определено се оказва много по -бързо от изписването на текст. И докато Scanner Pro върши отлична работа, ако вече използвате различно приложение за сканиране, проверете дали може да извлече текст. Почти сигурно ще стане. Просто потърсете „OCR“ в настройките и не се наслаждавайте никога повече да се налага да преписвате текст от снимки.


