Миналата седмица видяхме как да използвате операторите за търсене на Google за да стесните търсенето и да получите точно това, което искате, просто като добавите няколко думи към низ за търсене. Днес ще разгледаме разширеното търсене на изображения на Google, което е също толкова удобно, само за снимки
Първо, опитайте DuckDuckGo
Търсенето на изображения на Google е доста впечатляващо, но не толкова впечатляващо, колкото обикновеното му търсене. Използвам DuckDuckGo като моя търсачка по подразбиране и около една трета от времето преминавам към Google, когато не търся изображения. Той просто осигурява по -добри стандартни резултати.

Изображение: DuckDuckGo
За търсене на изображения обаче DuckDuckGo доказва равенството на Google - и дори предлага някои предимства. Резултатите, които получавам от DDG, са горе -долу същите, каквито получавам от Google. Но когато докоснете изображение в търсене с Google, сте принудени да видите изображението в специална рамка на Google. Ако искате да видите оригиналното изображение или да го копирате, трябва да посетите сайта и след това да опитате да го намерите отново.
С DDG можете да натискате дълго или просто да плъзгате всяко изображение направо от страницата за търсене. Поради тази причина почти никога не прибягвам до търсенето на изображения на Google. Освен ако нямам нужда от неговите електроинструменти.
Разширено търсене на изображения на Google
Има два начина да използвате разширеното търсене на изображения на Google. Единият е просто да използвате опциите, които се появяват при всяко търсене. Направете търсене на изображения в Google и погледнете страницата с резултати. Ще видите няколко опции в горната част на страницата, но за да се замърсите наистина, трябва да кликнете върху бутона Инструменти. Това е налично само на работния плот в момента, така че ако сте на iOS, продължете напред и натиснете дълго стрелката за презареждане в URL лентата и Заявка за настолен сайт. След това докоснете Инструменти.

Снимка: Култът към Mac
Инструменти добавя ред от падащи менюта, които ви позволяват да стесните търсенето си по няколко параметъра: размер, цвят, права за използване (Creative Commons и т.н.), тип на изображението и възраст на изображението. Докоснете някоя от тях, за да видите опциите. Харесва ми опцията Faces в Type, защото показва силата на алгоритмите за изображения на Google. Иска ми се все пак да има повече такива варианти.
Размер и права
За да пишете тук на Култът към Mac, Най -често използвам страниците с размера и правата за използване. Ако нямам собствено изображение, което да използвам за илюстрация на статия, ще потърся изображение, което позволява комерсиална употреба. Може би в този случай не е необходима реклама, но а) не съм адвокат и б) това са изображенията на хората и използването на правилния лиценз е толкова за уважение, колкото за законност.
Инструментът за размер е удобен, когато имам нужда от снимка на продукт, но не мога да намеря достатъчно голямо изображение на собствената страница на производителя. Имаме нужда от минимум 1600 пиксела за публикации. Често една компания прави достъпни големи изображения за пресата, но не и на собствения си сайт. В този случай търся големи изображения, за да получа това, от което се нуждая.
„Тайната“ страница за разширено търсене на изображения на Google
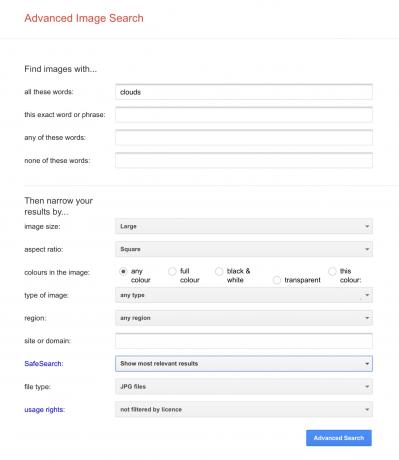
Снимка: Култът към Mac
Има и друг начин за извършване на разширено търсене на изображения в Google. На предишната страница за търсене докоснете или щракнете Настройки> Разширении ще бъдете отведени на страницата Разширено търсене. Това съдържа почти същия набор от опции като всички тези падащи менюта на главната страница за търсене на изображения, но те са много по-лесни за разглеждане с един поглед. Можете също да зададете типа на файла с изображение (JPG, GIF и т.н.).
Това е всичко за днес. И не забравяйте да проверите нашата функция как да търсите в обикновен Google като шеф.
