MacOS Mojave и Catalina имат бързи действия на Finder. Това са бутони, които се намират в панела за визуализация на всеки файл и ви позволяват да извършвате бързи действия с избрания файл с едно щракване. Действията варират в зависимост от това дали сте избрали изображение, видеоклип и т.н. По подразбиране ви позволява да завъртате изображения, да изрязвате видео и да превръщате повечето други неща в PDF файлове. Можете също да добавите свой собствен Бързи действия, използвайки Automator.
Но какво да кажем за Mac, работещи с macOS High Sierra или по -рано? Можете ли да добавите бързи действия? Отговорът е да, малко.
Не можем да добавим бързи действия към Finder в High Sierra и по -рано, но можем да направим следващото най -добро нещо. Знаете ли, че можете да добавяте файлове, папки и дори приложения към лентата с инструменти на прозорците на Finder? Да, можеш. Ето как изглежда:
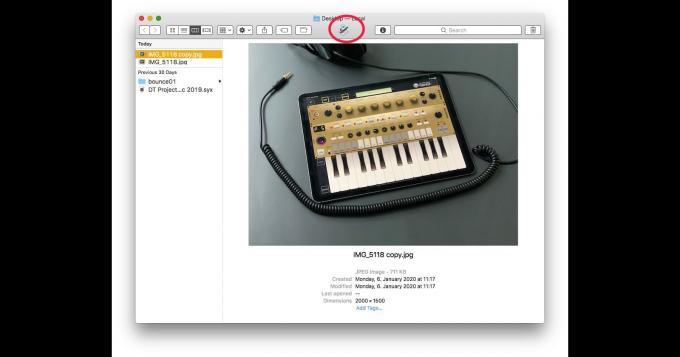
Снимка: Чарли Соръл/Култът към Mac
Можете да плъзнете там всякакви неща, включително приложения. И ако пуснете файл върху една от тези икони на приложение, това приложение ще го отвори. Но как това ни помага да заменим
Бързи действия?Автоматични действия като приложения
Другото решение на този пъзел е, че можете да запазите всяко действие на автоматизатор като приложение. След това се държи като всяко приложение. Можете да го стартирате с двойно щракване и да плъзнете няколко файла върху него, за да ги обработите. Вероятно можете да видите къде отиваме тук.
Нека имаме пример. Имам действие на автоматизатор, което приема всяко изображение и го преобразува в JPG с широчина 2000 пиксела. Използвам това, за да подготвя изображение за качване в Култът към Mac. Обикновено щраквам с десния бутон върху изображението (ите) и избирам действието Automator от контекстното меню.
Но сега мога просто да плъзна това изображение до лентата с инструменти на прозореца Finder и действието ще се изпълни. Доста е удобно.
Преобразувайте действията на Automator в приложения
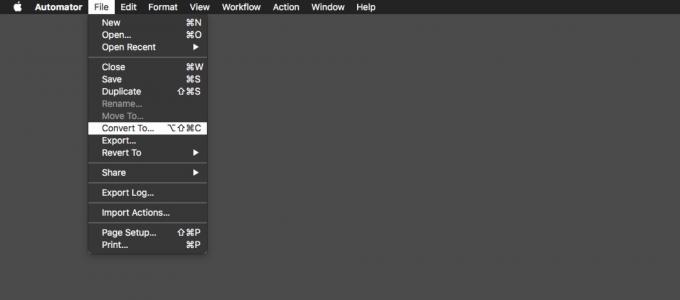
Снимка: Култът към Mac
Преобразуването на действия на Automator в приложение е лесно. Първо отворете работния си процес в приложението Automator. След това отидете на Меню Файл, и кликнете върху Конвертиране в…или натиснете ⌥⇧⌘C. Избирам Приложение в панела. След това трябва да запазите дублирания работен поток като приложение. Просто отидете на Файл> Запазване или натиснете ⌘S, преименувайте приложението и изберете Приложения от изскачащия списък.
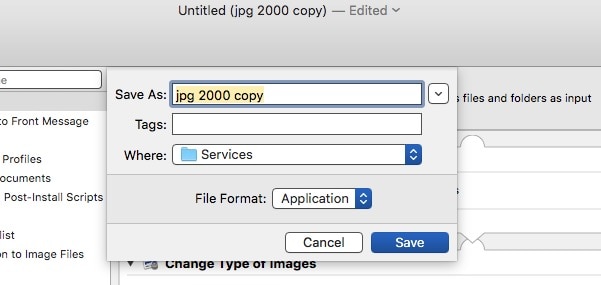
Снимка: Култът към Mac
Как да добавите нещо към лентата с инструменти на Finder
Това е умната част. Просто плъзнете новото си приложение в лентата с инструменти на Finder, докато държите натиснати ⌘ и ⌥. Можете също така да плъзгате изображения, файлове, папки - почти всичко. Двойно щракване ще стартира приложение и едно щракване ще отвори файл. Ако поставите папка горе, можете да плъзнете елементи към иконата и те ще бъдат поставени в тази папка. С наистина старите Mac -и можете просто да плъзгате неща там без модификаторите ⌥⌘.
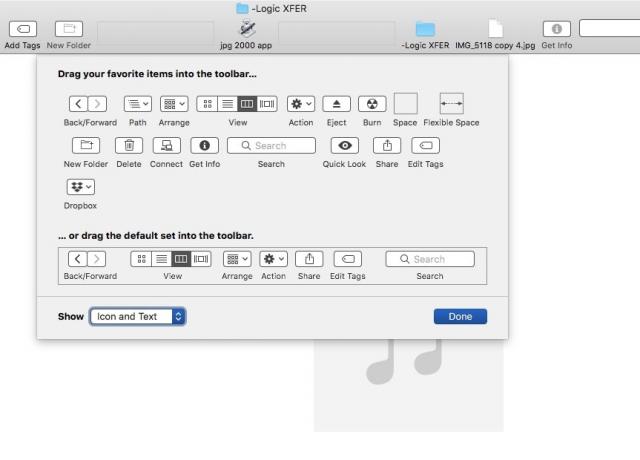
Снимка: Култът към Mac
Докато сте горе, опитайте да щракнете с десния бутон навсякъде в лентата с инструменти на Finder и изберете Персонализирайте лентата с инструменти. Ще намерите всички деца на екстри, които не са налични в конфигурацията по подразбиране. Има дори опция за записване на дискове на моя Mac!
Това не са бързи действия, но се затварят достатъчно.


