Намирането на емоджи на iPhone и iPad е лесно - просто докоснете малкия клавиш за емотикони в ъгъла на клавиатурата и ето ги. Emoji също се поддържат напълно на Mac, но къде ги намирате? Ако все още не знаете, този трик ще ви взриви, защото е толкова лесно да стигнете до панела с емотикони на Mac, колкото и на iPhone.
По -добре от iOS
Е, може би „издухване на ума“ беше малко силно. В крайна сметка това е само зрител за емотикони. Но е изненадващо колко лесно е да активирате панела с емотикони на macOS.
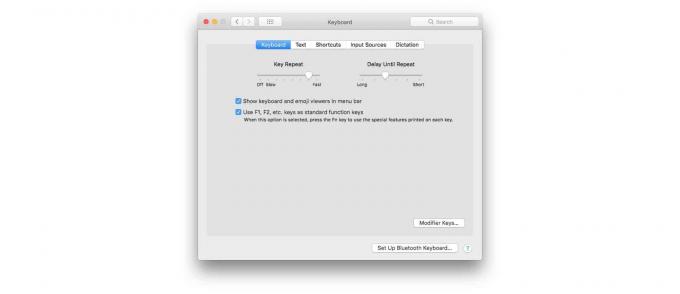
На Mac емотиконите живеят в предпочитанията на клавиатурата и има няколко начина за достъп до тях. Можете например да посетите Системни предпочитания> Клавиатура и поставете отметка в квадратчето до Показване на клавиатурата и емотиконите в лентата с менюта. След това, когато искате да видите панела с емотикони, можете да щракнете върху новата икона на клавиатурата нагоре от дясната страна на лентата с менюта и да изберете Показване на емотикони и символи.
Но това отнема завинаги. Има много по -бърз и по -лесен начин да видите същия панел с емотикони. Просто удари
⌃⌘Космос (Ctrl Command Space) на клавиатурата и панелът ще се появи.След като панелът се покаже, можете да вмъкнете всеки Emoji само като щракнете двукратно върху него. Още по -добре, можете просто да започнете да въвеждате името на емотикона, който искате, и след това да използвате клавишите със стрелки, за да го изберете от резултатите от търсенето, и след това натиснете enter, за да го вмъкнете направо във вашия текст. Всъщност е много по -добра от версията за iOS.
Как да персонализирате панела с емотикони на macOS
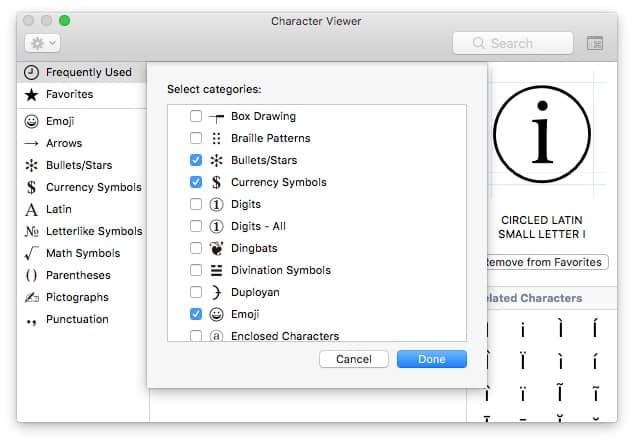
Снимка: Чарли Соръл/Култът към Mac
Има няколко опции за персонализиране на този панел с емотикони. Тъй като този панел с емотикони и символи показва всички символи на unicode, а не само подмножеството му емоджи, можете да изберете кои групи от символи да се показват. За да направите това, просто щракнете върху иконата с малки настройки в горния ляв ъгъл на панела и изберете Персонализирайте списъка… от опциите. След това можете да изберете кои групи символи искате да се показват. Има един тон, така че това е чудесен начин да скриете тези, които не искате. Вероятно нямате нужда Древни и исторически писания, например, освен ако не обменяте секс с Индиана Джоунс.
Превключете към панела само с емотикони
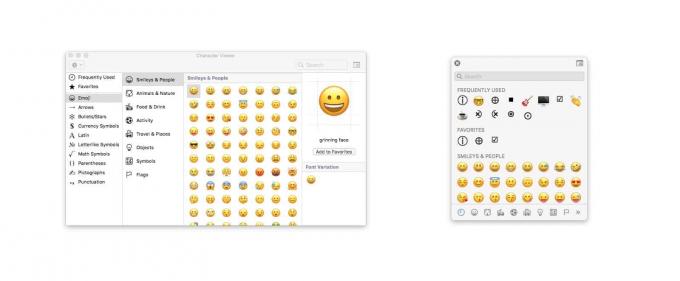 Щракнете върху иконата горе вдясно, за да превключите изгледите.
Щракнете върху иконата горе вдясно, за да превключите изгледите.
Панелът Emoji & Symbols по подразбиране показва както емотикони, така и символи, както бихте очаквали. Но можете да намалите това, за да показвате само емотикони. За да направите това, щракнете върху иконата в горния десен ъгъл на прозореца. Това превключва между два изгледа. Ако използвате само емотикони, трябва да изберете по-компактната версия само за емоджи.
И това е. Сега можете бързо да намерите и използвате емотикони само с няколко натискания на клавиши, вместо да се налага да щракате наоколо и да търсите символите, които искате.


