Бележка на редактора: Към февруари 10, 2010, посоченият по -долу съвет вече не работи. Въпреки това публикувахме нова публикация за пряк път за iOS, която понастоящем работи: „И накрая - пряк път за изтегляне в YouTube за iOS, който всъщност работи. ” Наслади се.
Използвайки Удивителното ново приложение за преки пътища на Apple, можете да извлечете видеоклип от YouTube, да го изтеглите и съхраните в папка на вашия iPhone - всичко това без да използвате компютър.
Може би искате да гледате няколко клипа по време на пътуване, без да записвате клетъчните си данни. Или може би сте учител по език или музика и искате да запазите учебните материали офлайн, вместо да разчитате на Wi-Fi на вашия ученик?
Този пряк път може да се задейства в Safari и ще запише видеоклипа в YouTube във вашия Camera Roll, iCloud Drive, Dropbox или друго място по ваш избор. Да започваме.
Не се изисква Mac-този метод е само за iOS

Снимка: Култът към Mac
Повечето методи за изтегляне на видеоклипове в YouTube за гледане офлайн на вашия iPhone или iPad включват използването на вашия Mac, за да извършите изтеглянето, след това iTunes (или решение, подобно на iTunes), за да поставите тези видеоклипове на вашия устройство.
Това използва приложението Shortcuts на Apple, което ви позволява да автоматизирате всякакви задачи на вашия iDevice. Той ще направи следното:
- Проверете дали гледате видеоклип в YouTube.
- Анализирайте връзката и я променете, за да получите необработения видео файл от сървърите на YouTube (можете да изберете ниво на качество).
- Изтеглете това видео.
- Преименувайте файла, за да съответства на заглавието на страницата в YouTube.
- Запазете видеоклипа.
Моят модифициран пряк път се основава на оригинален работен поток от потребителя на Reddit danielnotdan, публикувани в подредта на Workflow. Workflow беше приложението, което Apple купи и превърна в Shortcuts. Ако искате, можете да отидете там и да изтеглите пряк път. 1
Или можете изтеглете моята версия, което е променено, за да добавите стъпки 4 и 5 от горния списък. Просто докоснете тази връзка и след това - когато се отвори приложението Shortcuts - можете да докоснете, за да визуализирате пряк път, преди да го инсталирате.
Ще ви покажа моите персонализирани настройки по -късно. Засега нека видим как да го използваме.
Как да използвате пряк път в Safari за изтегляне на видеоклипове в YouTube
За да използвате всеки пряк път в Safari на вашия iPhone или iPad, просто докоснете Сподели стрелка, след което докоснете Преки пътища икона. Ще се появи панел с всички налични преки пътища. Просто докоснете този, който искате, и той ще се изпълни.
В този случай просто трябва да седнете и да гледате. Ако използвате моя немодифициран пряк път, ще намерите изтегленото видео в папката Shortcuts във вашия iCloud Drive. Това е. Вече можете да го гледате, споделяте, каквото и да е, както всеки друг видео файл.
Промяна на пряк път за запазване на видеоклипове в YouTube в Dropbox
За да редактирате Изтеглете YouTube пряк път, просто отворете Преки пътища приложение и докоснете Изтеглете YouTube в списъка. Тук ще видите всички стъпки, които danielnotdan събра заедно за вас, заедно с моите екстри.
Превъртете до дъното и ще видите последната стъпка, която записва резултата в iCloud Drive. Но какво, ако вместо това искате да го добавите към своя Camera Roll? Или Dropbox?
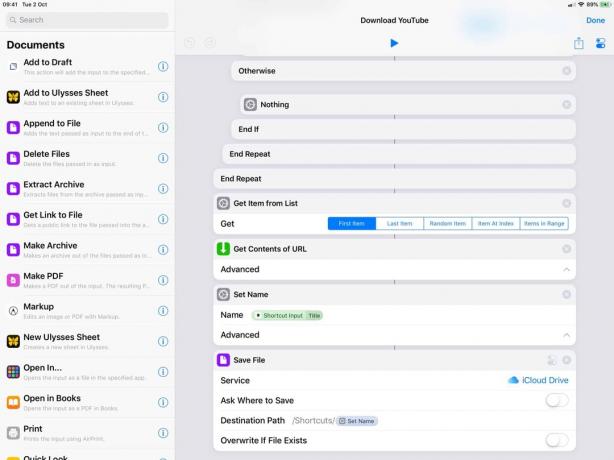
Снимка: Култът към Mac
За да добавите нова последна стъпка, преминете към списък с действия вляво и намерете този с име Запазване във фотоалбум. Можете да превъртите, за да го намерите, или просто да докоснете няколко букви в лентата за търсене, за да стесните избора си. След това просто плъзнете действието в долната част на вашия пряк път. Не забравяйте да изтриете Запишете файла и Задайте име действия.
По подразбиране, Запазване във фотоалбум действие ще се запише във вашия албум „Всички снимки“. Ако докоснете Всички снимки етикет в действието, можете да изберете друг албум. Това улеснява намирането на запазените ви клипове по -късно.

Снимка: Култът към Mac
За да запишете вместо това в Dropbox, докоснете iCloud Drive в Запишете файла действие и изберете Dropbox. Вече можете да посочите папката, в която ще бъде записан видеоклипът.
И това е. Следващия път, когато искате да изтеглите видеоклип в YouTube и да го запишете на устройството си, просто докоснете Safari Сподели стрелка, изберете този пряк път и изчакайте да свърши работата си. Полученото извлечено видео в YouTube ще попадне във вашия Camera Roll.
Други вариации
Можете да направите много с този пряк път. Промених го на извличане на аудио от видеоклипове в YouTube, например. Можете също да изберете различни нива на качество, като плъзнете тези числа в различен ред.
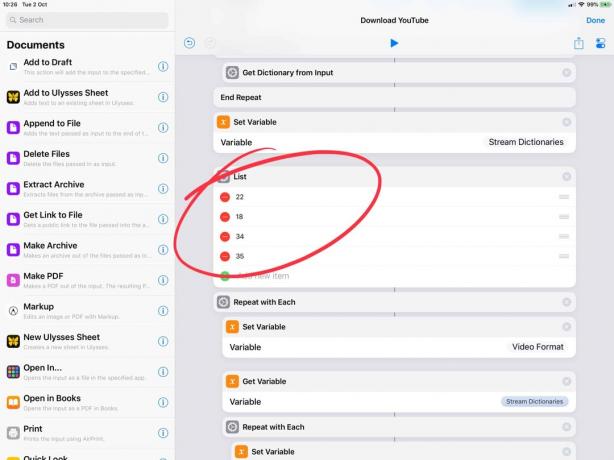
Снимка: Култът към Mac
Ето какво означава всяко число според оригинала на danielnotdan:
- 22: mp4 720p
- 18: mp4 360p
- 34: flv 360p
- 35: flv, 480p
- Това е първата връзка, която намирате в нишката на Reddit. Както винаги, когато изтегляте всяко приложение, скрипт или изпълним код от интернет, проверете отново дали сте щастливи, че е безопасно преди употреба. Споделените преки пътища могат да бъдат визуализирани в браузъра преди изтеглянето, така че не забравяйте да го направите. ↩
Забележка: Първоначално публикувахме тази публикация на октомври. 2, 2018. Той е актуализиран.

