AirDrop, вградената функция за споделяне на Apple, ви позволява да предавате почти всичко между устройства на Apple. Можете да го използвате за споделяне на снимки, видеоклипове, URL адреси, документи, фрагменти от текст - накратко, всичко, което може да бъде споделено с помощта на стандартната икона „стрелка за споделяне“, е честна игра за AirDrop.
AirDrop наистина трябва да бъде вашият първи избор за споделяне, защото не използва интернет за изпращане на файловете. Той свързва вас и получателя директно помежду си чрез Wi-Fi и прави прехвърлянето по този начин. Това прави AirDrop сигурен и мълниеносен. Това също означава, че работи толкова добре на върха на планината, колкото и в зает офис.
Как да използвате AirDrop на iPhone и iPad

Снимка: Култът към Mac
Използването на AirDrop е лесно и надеждно. През последните години Apple направи тази функция стабилна. Вероятно единственото отстраняване на неизправности, което трябва да направите, е да се уверите, че лицето, до което изпращате, е включило AirDrop на своя iPhone или iPad.
Да използвам AirDrop, просто достигна стандарта Сподели стрелка, след което докоснете Икона на AirDrop когато се покаже листът за споделяне. Иконата AirDrop е малкият кръг с някои сини вълни, подобни на радар (ако радарните линии са черни, AirDrop е изключен).
Той седи в собствен ред, над всички други опции за споделяне. В този ред ще се покажат всички налични получатели с техните имена и вида на устройствата, които притежават (Mac, iPad, iPhone). Просто докоснете едно, за да изпратите файла, снимката, връзката или каквото и да е. От ваша гледна точка, като изпращач, това е всичко. Индикатор за напредъка ще се втурне около ръба на иконата на този човек на вашия iPhone или iPad, показвайки колко бързо се извършва прехвърлянето.
Получаване с AirDrop
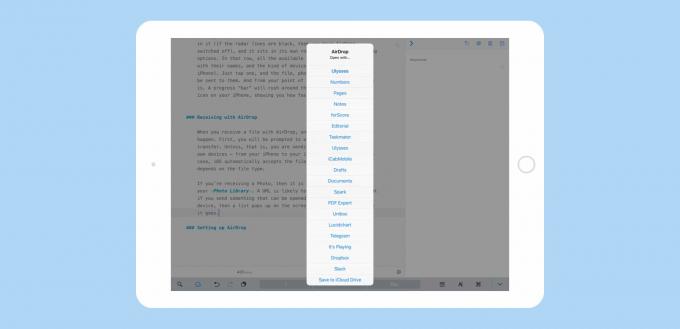
Снимка: Култът към Mac
Когато получите файл с AirDrop, може да се случи едно от няколко неща. Първо ще бъдете подканени да приемете входящия превод. Освен ако не изпращате файл на едно от вашите собствени устройства - например от вашия iPhone към iPad. В този случай iOS автоматично приема файла. Какво ще се случи след това зависи от типа на файла.
Ако получавате снимка, тя се добавя автоматично към вашата фотобиблиотека (и вероятно URL адрес се отваря в Safari). Но ако изпратите нещо, което може да бъде отворено от няколко приложения на вашето устройство, на екрана се появява списък, за да можете да изберете къде да отиде файлът. В горния пример изпратих текстов фрагмент от Чернови на моя iPhone към моя iPad. Полученият списък изскача автоматично, показвайки всички приложения, които могат да приемат фрагмент от текст. Същото се случва с PDF файлове и всякакви други файлове. Прилича малко на Mac Finder Отваряне в… команда.
Един чист вариант, на който да обърнете внимание тук, се появява в долната част на списъка, където можете да изберете Запазване в iCloud Drive. Тази страхотна дестинация, която може да се улови, записва файла на основното ниво на вашия iCloud Drive. Ако използвате iOS 11 и използвате приложението Файлове, можете да го намерите там. Това превръща вашия iCloud Drive в един вид входяща поща за вашите AirDrop трансфери. Дали ще го поддържате организиран или го оставяте да се развали като онова блато, което наричате десктоп на вашия Mac, зависи от вас.
Настройване на AirDrop
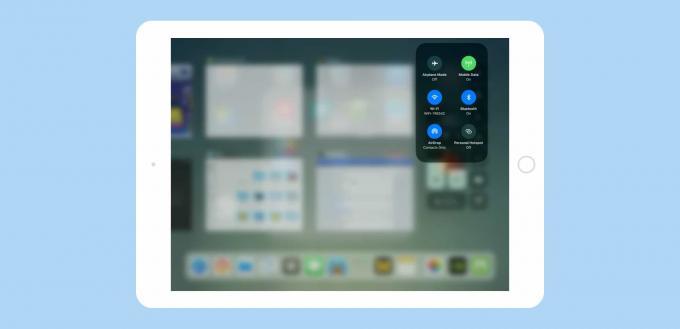
Снимка: Култът към Mac
Обикновено AirDrop просто работи. Ако не е включен, просто го включете веднага, когато сте готови да споделите. Ако не виждате устройството на получателя в реда AirDrop в листа за споделяне, може да се наложи да поправите нещо на неговото устройство.
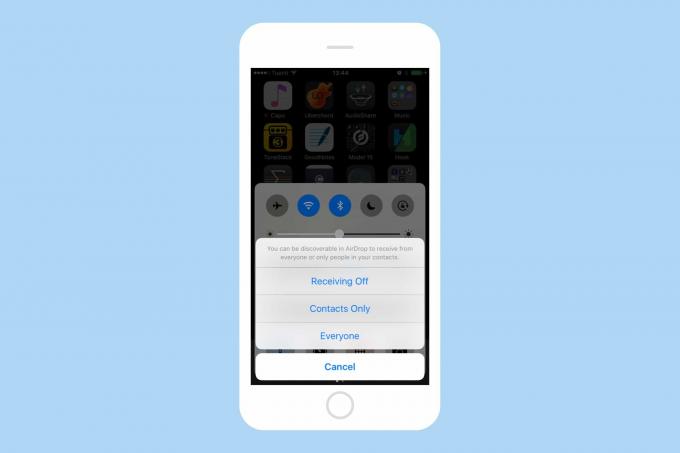
Снимка: Култът към Mac
Най -лесният начин е да ги накарате да отворят Центъра за управление и да докоснат иконата AirDrop. В iOS 10 това отваря малко меню, където могат да избират Получаване на Off, Само за контакти или Всеки. Всички те правят това, което очаквате. Най -доброто за повечето хора е Само за контакти, тъй като ви оставя отворени да получавате файлове по всяко време, но само от хора в списъка ви с контакти.
В iOS 11 работи малко по -различно. Тук отваряте Центъра за управление със същото плъзгане нагоре от долната част на екрана. Но след това трябва да натиснете дълго джаджата за Wi-Fi за достъп до контролите на AirDrop. Веднъж там, можете да избирате от същите три опции.
Как работи AirDrop?
И накрая, как работи AirDrop? Той използва комбинация от Bluetooth и Wi-Fi. Bluetooth се използва за проследяване на другите iDevices наблизо (на една от горните снимки на екрана можете да видите, че iPhone на близък непознат се появи в моя списък). След това, когато извършвате прехвърлянето, се осъществява свръхбърза, peer-to-peer връзка с Wi-Fi. Получените трансфери са смешно бързи. Дори голям видеоклип ще бъде излъчен за няколко секунди, а снимките се движат толкова бързо, че може да се чудите дали нещо не е наред.
AirDrop е доста страхотен и работи почти през цялото време. Ако никога не го използвате, трябва да придобиете навика.
