Маковете са солидни машини, но също като собствениците си имат склонност да стават летаргични с напредването на възрастта. Стартирането и превключването на програми отнема повече време, простите задачи стават трудни, а страховитата плажна топка на обречеността се появява по -често. Операционната система просто започва да се чувства груба и с времето може да се влоши. Виждам редовно тези проблеми в моя IT консултантски бизнес.
Може би се питате защо се случва това? Има много причини, но някои са по -чести от други. Понякога вашият твърд диск (или SSD) се препълва и пречи на нормалните компютърни операции. Сривове или неправилно поведение на програми могат да повредят дисковата директория или файловете на кеша на приложението. Остатъците от стария софтуер все още могат да се изпълняват зад кулисите или нямате достатъчно RAM, за да се справите с вашата операционна система и работен поток.
Добре, така че има ли някакво настройване или пролетно почистване, което можете да направите, за да го подредите? Вашите технологии винаги ви казват да рестартирате компютъра, но трябва да има нещо повече от това. Добрата новина: да, има някои неща, които можете да направите. И може би по пътя си приемете някои по -ефективни компютърни практики.
Ето четири често срещани неща, които изпълнявам или проверявам за клиенти, когато се оплакват, че техният Mac е бавен:
• Освободете повече дисково пространство
• Възстановете дисковата директория и изчистете кеша
• Премахнете ненужните елементи за стартиране и интернет плъгини
• Инсталирайте повече RAM и управлявайте по -добре паметта
Нека разгледаме всеки от тях.
Освободете повече дисково пространство
Отдалеч, най -често срещаният проблем, който откривам, когато компютрите работят бавно, е, че твърдият диск е почти пълен. Когато вашият твърд диск стане твърде пълен, производителността страда. Винаги има постоянен поток от информация между RAM и дисковото хранилище. Операционната система (ОС) използва дисково хранилище за временни данни: файлове за подмяна на виртуална памет, кеш файлове на приложения и т.н. Програмите и данните, които активно използвате, се зареждат в RAM и старите данни или фонови задачи временно се запазват или кешират на твърдия диск.
Когато свободното място на твърдия диск стане твърде ниско, операционната система не може да работи ефективно и прекарва повече време в по -малки операции за четене/запис. Започвате да виждате тази дъгова плажна топка по -често. Когато мястото напълно се изчерпи, машината престава да реагира и виртуалните колела спират.
Можете да разберете колко място остава, като отидете в Apple Menu -> About this Mac -> More Info. Разделът за съхранение ще покаже количеството налично свободно пространство, което все още има вашият Mac. Ако оставащото свободно място е по -малко от 2 GB, компютърът ви се затруднява. Добро правило е да поддържате поне три пъти размера на инсталираната RAM свободна. Например, ако имате инсталирани 2 гигабайта (2 GB) RAM, оставете поне 6 GB свободни на диска.
За да освободите място, изтрийте ненужните файлове, старите файлове за изтегляне и инсталационните файлове, завършващи на .dmg или .pkg. Филми, телевизионни предавания, музика и снимки също могат да заемат много място. Можете да копирате някои от тези файлове на външен твърд диск, след което да изтриете оригиналите, за да направите повече място.
Не забравяйте да изпразните кошчето след изтриване, за да освободите място. Когато не можете да изчистите достатъчно данни, за да освободите място, е време за по -голям твърд диск.
Възстановете директорията на диска и изчистете кеша
Дисковата директория е списъкът с файлове, съхранявани на вашия твърд диск, заедно с техните местоположения. Понякога това може да се синхронизира с действителните файлове на диска. Ако дадена програма се срине или не завърши правилното запазване на файл, информацията в директорията може да не съвпада с действителното на вашия диск. Различни малки грешки при четене/запис също бавно се натрупват с течение на времето и могат да причинят проблеми при отварянето и запазването на файлове, като отново генерират страховитата плажна топка.
Кеш файловете са временни места за постоянно променяща се информация, като инсталирани шрифтове, графики от уеб страници, Индексиране на прожекторите и т.н.... Както по -горе програмните грешки и сривове могат да повредят кеш файловете, правейки ги напълно или частично нечетливи. Това от своя страна води до неправилно поведение на отделни програми или самата ОС.
На пазара има редица помощни програми, които да помогнат при тези проблеми, но много просто решение е вградено направо във вашия Mac: Безопасно зареждане. Наред с други неща, безопасното зареждане изпълнява пълно сканиране на сектора на твърдия диск по сектори и отстранява проблемите, открити в директорията на диска. Той също така изчиства кеш файловете от стари данни, така че можете да започнете чисто при следващото си рестартиране.
За да извършите безопасно зареждане, рестартирайте компютъра и задръжте клавиша Shift, докато стигнете до работния плот. Това може да отнеме няколко минути и в зависимост от вашата версия на OS X може да видите лента за напредък на екрана за част от процеса. След като достигнете работния плот, освободете клавиша Shift и рестартирайте нормално.
За по -усъвършенствани ремонти на дискови директории силно препоръчвам DiskWarrior. Ако вашият Mac изобщо не се зарежда (дори в безопасен режим), често можете да накарате нещата да работят отново с тази полезна помощна програма.
Една често срещана стъпка, която хората предприемат, за да се опитат да разрешат проблеми с диска, е да поправят разрешенията с помощта Дискова помощна програма. Още в първите дни на Mac OS X това беше полезно, но стана много по -малко необходимо в настоящите версии на OS X. Няма да навреди на разрешенията за ремонт, но изброените и коригирани грешки обикновено не засягат много.
Премахнете ненужните стартиращи елементи и интернет плъгини
Когато вашият Mac се стартира, програмите, които използвате често, могат да бъдат настроени да се стартират автоматично при стартиране: Safari, Mail, Dropbox и т.н... Няколко фонови процеса също могат да се заредят, за да поддържат инсталирани от вас програми, като например архивиране софтуер. И някои програми може да са се конфигурирали да се стартират при стартиране, независимо дали искате или не - Skype, някой? Може да имате чужди предмети или остарели задачи, които се борят за внимание.
За да ги подрежете, проверете на няколко места:
Първо посетете Системни предпочитания -> Потребители и акаунти и щракнете върху раздела Вход. Тук ще видите списък с елементи, настроени да се отварят автоматично, когато влезете. Някои от тези елементи може вече да не са необходими или актуални. Например, ако сте използвали Symantec AntiVirus на вашия iMac през 2002 г. и оттогава току -що сте мигрирали нещата, може да има една или две програми на Symantec, които все още са настроени да се стартират при стартиране. Можете също така да премахнете всички програми, които може да са се конфигурирали да работят автоматично, които не използвате (като Skype).
За да премахнете елемент, изберете го и щракнете върху знака “-”. Можете също така безопасно да премахнете всички елементи, които показват код на грешка или като вид „Непознат“.
Дългото забавяне при стартиране може да е знак за липсващо споделено мрежово устройство. Ако преди това сте свързали вашия Mac със сървър или друг мрежов Mac (да речем на работното място), това устройство може да е добавено към списъка с елементи, които да се отварят при влизане. Ако след това сте в друга мрежа или споделянето е недостъпно по някаква причина, Mac ще спре, докато чака отговор от липсващия диск. Проверете дали в списъка с елементи за влизане има споделени устройства или „томове“ и ако да, премахнете ги.
Следващите няколко стъпки са малко по -напреднали. Трябва да сте запознати с намирането и изтриването на конфигурационни файлове на вашия твърд диск. Ако не сте доволни от тези стъпки, преминете към раздела за RAM.
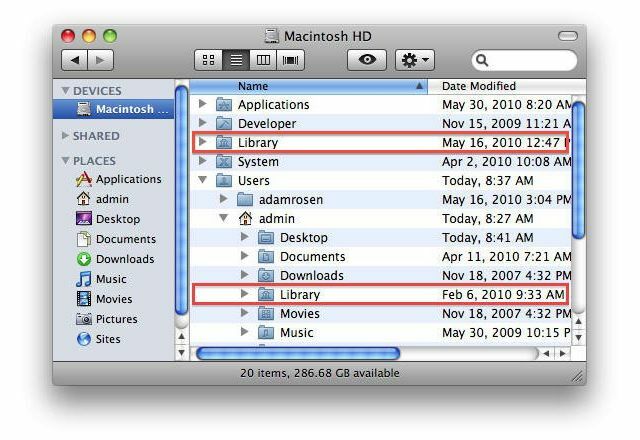
На твърдия диск има още няколко папки, които можете да проверите:
Macintosh HD -> Библиотека -> LaunchAgents
Macintosh HD -> Библиотека -> LaunchDaemons
Macintosh HD -> Библиотека -> Елементи за стартиране
Macintosh HD -> Потребители -> Вашата домашна папка -> Библиотека -> LaunchAgents
Macintosh HD -> Потребители -> Вашата домашна папка -> Библиотека -> Елементи за стартиране
Тези папки съдържат .plist файлове, които стартират фонови процеси (архивиране, VPN и т.н.). Можете да изтриете елементи, които разпознавате като остарели или програми, които вече не са необходими; например, както по -горе, може да видите някои елементи със Symantec в техните имена на файлове или стара програма за архивиране, която вече не използвате. Ще се изисква парола на администратор. Не всички от тези папки може да съществуват във вашата система.
Имайте предвид, че в OS X 10.7 и по -горе папката User Library е невидима по подразбиране; за да стане видим, задръжте бутона Вариант след това във Finder щракнете върху Go -> Library
МНОГО ВАЖНО: ако не сте сигурни какво прави нещо, остави го!!
Интернет плъгините също могат да причинят проблеми, особено по-старите приставки с по-нови уеб браузъри. Приставките са склонни да се инсталират автоматично, когато посещавате уебсайтове през годините, но рядко се деинсталират. Наистина ли вече имате нужда от приставката RealPlayer от 2005 г.? Проверете следните две папки и както е посочено по -горе, изрежете всичко, което признаете за ненужно или за повече от три години остаряло:
Macintosh HD-> Библиотека-> Интернет плъгини
Macintosh HD -> Потребители -> Вашата домашна папка -> Библиотека-> Интернет плъгини
След като премахнете всички елементи за вход, LaunchAgents, LaunchDaemons или стари приставки, рестартирайте Mac.
Инсталирайте повече RAM и по -добре управлявайте паметта
Вашият Mac използва RAM за съхраняване на данни, които компютърът активно използва. Колкото повече RAM имате, толкова повече програми можете да стартирате едновременно с по -малко нужда от кеширане и съхраняване на данни на много по -бавното дисково пространство. Удвояването или увеличаването на четири пъти размера на инсталираната RAM (ако е възможно) ще направи забележима разлика в това колко гладко функционира компютърът.
Можете да видите колко памет е инсталирана във вашата система в менюто на Apple, изберете „За този Mac“. За системи, работещи с OS X Lion 10.7 или по -нова версия, 4 GB наистина е практическият минимум. Ако все още продължавате да използвате 2GB, добавянето на още ще има голямо значение.
Отказването от неизползвани приложения също може да подобри производителността. Попаднах на клиенти, които се оплакват от странно поведение на техните Mac, само за да намеря 30 приложения, работещи едновременно! Отказването (или принудителното отказване) повечето от тях може значително да подобри производителността. Ако трябва да принудите да напуснете, рестартирайте компютъра след това.
Говорейки за рестартиране - защо техниците винаги ви казват да направите това? Е, от една страна, той има тенденция да решава проблеми повече от половината от времето, така че това е нашият отговор по подразбиране за бързо решение! Но по -сериозно, след като компютърът ви работи известно време и разменя много неща в и извън RAM, или след срив на програма, малките грешки могат да доведат до по -големи проблеми. Самото място за съхранение на RAM може да бъде фрагментирано или задържаните фонови процеси започват да пречат на изпълняваните задачи.
Рестартирането на компютъра изчиства всичко от RAM, спира всички работещи процеси, презарежда операционната система и връща нещата на първо място. Съвременните операционни системи като OS X, Windows 7 и Linux са много по -устойчиви, отколкото в древни дни, но необходимостта от рестартиране не е отпаднала напълно. Ако вашият Mac не е рестартиран от няколко месеца, е време.
Ето сега проблем с работния процес на потребителя: ако сте склонни да имате много отворени прозорци едновременно в една програма - да речем 20 MS Word файлове, 34 PDF файла в Adobe Reader, шест дузини уеб страници в различни раздели на браузъра - това определено ще забави нещата надолу. Всеки отворен прозорец изисква памет за съхранение и захранване на процесора. Като цяло, опитайте се да държите под (да речем) 10 документа отворени за всяка една програма едновременно
Знам, знам, ще се оплачеш: „Но така работя, имам нужда всички тези неща да бъдат отворени наведнъж!“ Да да. Но не забравяйте, че току -що сте се оплакали, че компютърът ви работи бавно и това е един от начините да поправите нещата. Избери си отровата!
Заслужава ли си нова инсталация на OS X?
Понякога проблемите изглеждат толкова големи, че нова инсталация на операционната система е примамливо решение. Според моя опит това не е рутинно необходимо (OS X не е Windows). Опитвайки горните стъпки определено си струва да направите, преди да смените операционната система.
Ако обаче сте опитали всичко по -горе и все още имате проблеми, преинсталирането на ОС може да помогне. Не забравяйте първо да архивирате всичките си данни - и аз харесвам Машина на времето или създаване на клонинг на твърдия диск за тази задача.
Също така открих, че е най -добре да имам с вас локално копие на инсталационния софтуер на OS X - или Инсталаторите за изтегляне на Lion, Mountain Lion или Mavericks на Apple или инсталиращото DVD за по -стари операционни системи на Apple версии. Те работят по -бързо и по -надеждно от онлайн инсталаторите и ви позволяват да започнете отначало, ако нещо се обърка.
Първо си направил резервни копия, нали?


