В iOS 11 приложението Notes наистина иска да се превърне в място, където да изхвърлите всичките си идеи, всичките си фрагменти и всичките си, ъ-ъ, PDF сканирания. Ново в iOS 11 е възможността да сканирате лист хартия точно в приложението Notes, след което да го надраскате, като използвате новите функции за маркиране на PDF, вградени в новата мобилна операционна система на Apple>
Потенциално, Приложение Бележки в iOS 11 ще може да замени приложения като Evernote (известен още като „Everbloat“), както и специално създадени приложения за сканиране като Scanner Pro. Нека да видим как да направите сканиране и дали приложението Notes прави достатъчно, за да бъде единствената ви дестинация за бележки.
Сканирайте хартия в iOS 11 Notes
Да сканираме! Първо създайте нова бележка или отворете съществуваща. След това докоснете малкото + долу в долната част на екрана и изберете Сканиране на документи.
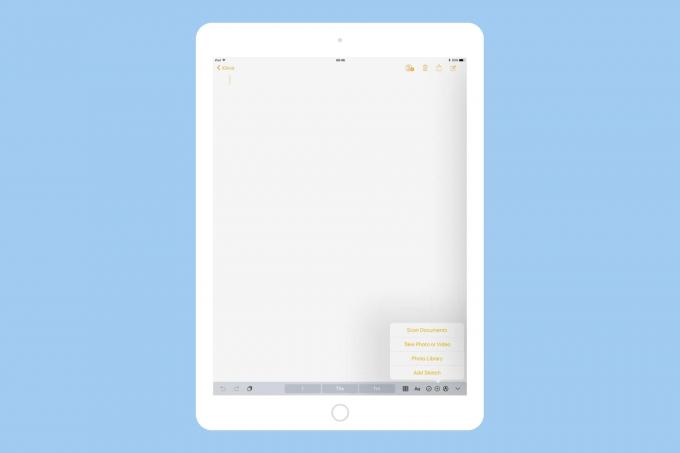
Снимка: Култът към Mac
Изгледът на скенера се отваря, така че насочете камерата към хартията, която искате да сканирате. Вече подготвихте тази хартия, нали?
По подразбиране Notes автоматично ще намери ръбовете на хартията, ще направи снимка и след това ще използва чиста корекция на перспективата, за да изкриви изображението. Това означава, че не е нужно да го подреждате перфектно или дори да полагате много усилия, за да подредите нещата изобщо. Опцията за ръчно заснемане на снимките може да се окаже полезна, ако установите, че автоматичното откриване продължава да открива същия лист, преди да имате време да преминете към следващата страница.

Снимка: Култът към Mac
Така или иначе, можете да продължите, докато не сканирате всички страници, от които се нуждаете. След това можете да редактирате току -що сканираните изображения. Ако откриването на ръбове не се получи правилно, можете да го регулирате ръчно. Можете също да кажете на скенера какъв тип документ сте го подали: цветен, в сиви тонове, черно -бяло или снимка. След това той ще обработи изображението съответно.
Ето моето сканиране, показано като снимка и като черно -бял документ. Можете да видите, че това прави голяма разлика.
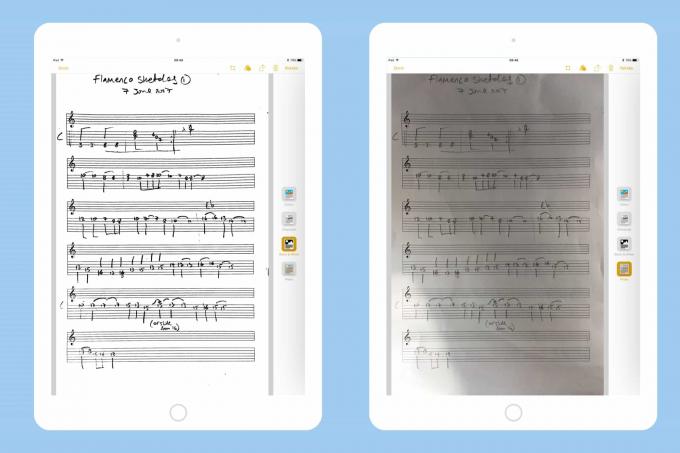
Снимка: Култът към Mac
Това е всичко за сканиране. Можете да се върнете и да регулирате изрязването и типа на сканиране, когато пожелаете-тези редакции са неразрушителни-просто като докоснете изображението в бележката. Можете също да споделите сканирането по всяко време по някой от обичайните начини (имейл, iMessage и т.н.).
Една забележка: Ако синхронизирате приложението Бележки между устройства, тези сканирания ще бъдат видими само на устройства с iOS 11. Всичко друго и ще видите такъв заместител:
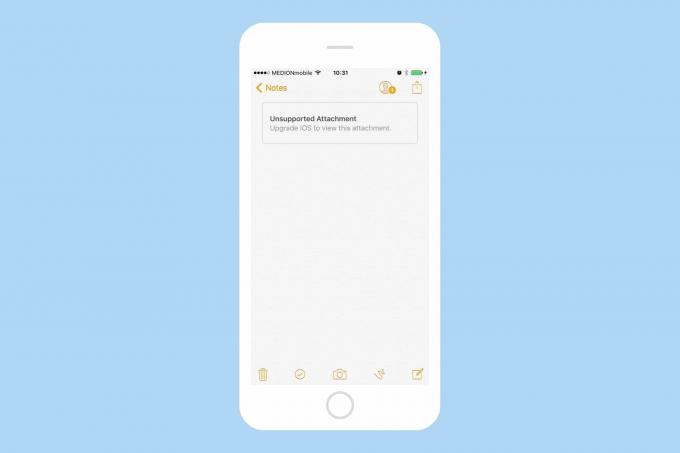
Снимка: Култът към Mac
Маркиране на сканиране на iOS Notes
Маркирането все още се извършва по старомоден начин, като докоснете стрелка за споделяне, след което докоснете новото Маркировка икона. След това можете да маркирате PDF файла, като използвате стандартните инструменти за маркиране на iOS 11.
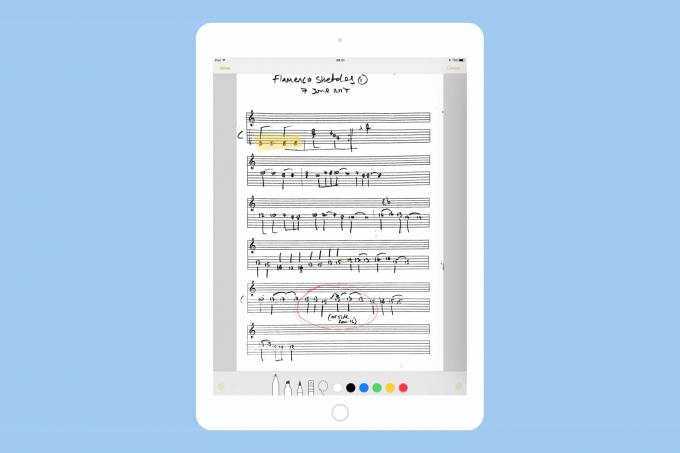
Снимка: Култът към Mac
Маркирането е ограничено в iOS 11. Няма начин да маркирате текст, защото скенерът не разпознава текст. Просто трябва да надраскате върху него с прозрачната писалка за маркиране, както бихте направили на хартия. Което ме води до…
Трябва ли да продължите да използвате специализираното си приложение за сканиране?
Бързият отговор е „може би“. Новият инструмент за сканиране на Notes е отличен, но доста ограничен. Както споменах по -горе, той не разпознава текст (OCR), така че ако имате нужда от OCR, трябва да се придържате към нещо като Scanner Pro. По същия начин не можете лесно да експортирате като, да речем, JPG, или да попълвате формуляри в PDF.
В Notes вашето сканиране е почти фантастична картина (въпреки че когато го експортирате, файлът се изпраща като PDF). След това трябва да използвате нещо подобно Скенер Pro ако:
- Искате OCR.
- Искате JPG вместо PDF.
- Искате да направите по -сложно маркиране на PDF.
- Искате да добавяте и премествате страници във вашия PDF.
Ако, от друга страна, просто искате да получите запис на лист хартия, да направите снимка на страница от списание, за да запомните рецепта, или може би да сканирате менюто на ресторант, тогава Бележки повече от свършват работата. Срамно е за това OCR, защото възможността да търсите във вашите сканирания е супер полезна.
