Искате бърз начин да преместите вашите снимки, музика и документи от вашия iPhone на вашия Mac? Какво ще кажете за архивиране на вашия iPhone в движение?
iKlips Duo е новаторска малка притурка, която ще направи и двете. Това е добре направен, сертифициран по MFi USB стик, който ви позволява да се свързвате с вашия iPhone (или iPad) през неговия Lightning порт и с вашия Mac чрез USB 3 порт. Хвърлете го в чантата си и бъдете сигурни, че винаги имате начин да извадите данните си от устройството си с iOS.
Той е прост, лесен и не изисква iTunes или iCloud. Ето как да прехвърлите вашия iPhone носител на вашия Mac или компютър и след това да го върнете, ако желаете, с помощта на iKlips Duo.
Свържете се с iOS
Първо ще трябва да закупите iKlips Duo, който Adam Elements се продава в размери 32GB, 64GB, 128GB и 256GB (и множество цветове), като цените варират от $ 89 до $ 399. (Забележка: iKlips Duo в момента се продава за 20 процента отстъпка при Cult of Mac Deals.)
След това дръпнете обратно гумирания капак на края на щепсела на Lightning и плъзнете фантастичното устройство с палец в избраното от вас iOS устройство. Включих го в моя iPhone 6 Plus и получих съобщение, което ми казваше да изтегля придружаващото приложение. Можете също да отидете направо в App Store и
изтеглете безплатното приложение iKlips там.
Снимка: Rob LeFebvre/Cult of Mac
Всеки път след това, когато включите Duo в устройството си с iOS, ще получите малък диалогов прозорец с въпрос дали вашият iPhone може да се свърже с флаш устройството iKlips. Докоснете Разрешаване, за да позволите на вашия iPhone да стартира приложението iKlips.
Веднъж там, ще видите голямо представяне в стил скоростомер на оставащото място за съхранение на вашия iKlips Duo (или на наличната памет на вашия iPhone). Плъзнете наляво или надясно, за да превключите между двете.

Снимка: Rob LeFebvre/Cult of MAc
Докоснете по -долу иконите Снимки, Музика, Видеоклипове или Всички файлове, за да отидете на тези конкретни носители. Докоснете един от разделите в горната част, за да видите медиите на вашия iPhone или iKlips. Докоснете раздела App, за да видите конкретния носител, който сте записали със самото приложение iKlips.
Можете да възпроизвеждате всяка от тези медии в приложението iKlips и дори можете да я пуснете AirPlay на всички налични високоговорители или Apple TV с докосване на иконата AirPlay. Музикалният плейър е елементарен и няма реален начин да преместите музика от iKlips Duo в iTunes, но е чудесен в краен случай.
Архивиране на снимки
Докоснете логото на Adam Elements в центъра на екрана, за да изплъзнете менюто на приложението iKlips. Можете да получите достъп до iKlips Camera и iKlips Recorder.

Снимка: Rob LeFebvre/Cult of Mac
Докоснете иконата Photo Backup (Архивиране на снимки), след това докоснете бутона Backup (Архивиране) в центъра на получения екран, за да стартирате пълно архивиране на снимките на вашия iPhone в iKlips Duo. Това може да отнеме известно време, ако имате много снимки на вашия iPhone като мен, така че бъдете сигурни, че не бързате да излезете навън скоро. Може би това е чудесно нещо, което трябва да направите веднъж.
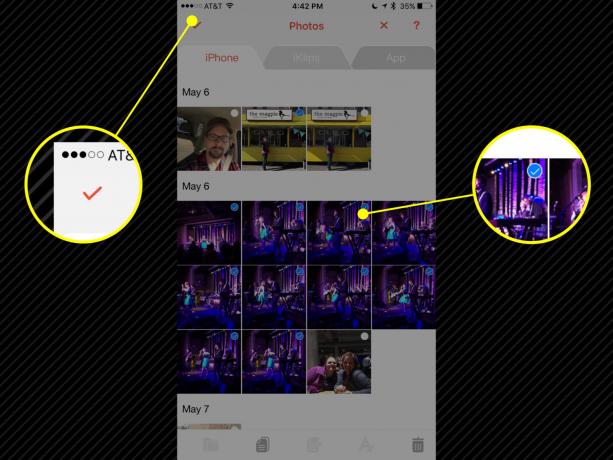
Снимка: Rob LeFebvre/Cult of Mac
Можете да направите резервно копие на по -малки набори снимки, разбира се. Просто докоснете иконата Снимки в приложението iKlips, след което докоснете раздела iPhone в горната част. След това докоснете малката икона за редактиране в долния десен ъгъл. Всяка миниатюра ще получи точка в горния десен ъгъл; докоснете снимките, които искате да прехвърлите от iPhone към iKlips и ще се появи синя икона за отметка. Докоснете отметката в горния десен ъгъл и файловете ще се преместят на устройството iKlips Duo.
За да архивирате и всичките си контакти, просто отворете менюто iKlips и докоснете иконата Contact Backup, след това бутона Backup, който се появява в резултат. Дайте на iKlips разрешение за достъп до контактите ви с докосване на бутона OK и оставете приложението да си свърши работата.
Вземете вашите файлове на вашия Mac
Всичко това няма смисъл, освен ако не можете да преместите тези файлове на вашия Mac или компютър, нали? За щастие, тази част е още по -лесна.

Снимка: Rob LeFebvre/Cult of Mac
Издърпайте капака от USB 3 края на iKlips Duo и го включете във всеки наличен USB слот на вашия Mac (или компютър, добре, ОК). Той работи точно като всяко друго USB флаш устройство, което ви позволява да виждате всички файлове и папки на него. Пълното архивиране на снимки ще бъде в собствена папка, като всяка снимка получава странно име на файл, за да работи с функцията iKlips Restore на вашия iPhone. Всички снимки, които архивирате ръчно, ще се показват в основната директория на устройството iKlips, докато всичко, което създадете в приложението, ще се появи в тези конкретни папки.
Сега можете лесно да прехвърлите вашия iPhone носител на вашия Mac, дори ако нямате Wi-Fi или Lightning кабел под ръка. Можете да вземете свой собствен iKlips Duo в Уебсайт на Adam Elements или, само за ограничено време, за 20 % отстъпка при Cult of Mac Deals.

