„Това е сезонът на подаръците и един от най -горещите подаръци е новият Mac. Ако сте един от късметлиите, които ще получите тази година, ще искате да отворите тази кутия, да откъснете тази пластмасова ламарина и да стигнете до хубавите неща.
След като включите новия си Mac, ще се насладите, защото е доста лесно да се настрои, независимо дали имате стар Mac, от който да прехвърляте данни, или започвате от нулата. Има няколко избора, които трябва да направите по пътя, и някои основни трикове и приложения, които ще искате да обмислите, така че ние сме тук, за да ви преведем през процеса.
Ето го Култът към Mac 'ръководство за правилната настройка на новия ви Mac.
Първоначалната настройка

Първо, не изхвърляйте тази кутия все още - Apple опакова вашия нов Mac доста добре за пътуване, така че ако някога трябва да вземете вашия Mac (не дай Боже) или дори просто да го преместите в нов апартамент, кутията, в която е изпратен, ще дойде удобен.
Ако имате нов MacBook, той вероятно вече ще има някакво зареждане, но може и да го включите, докато го настройвате. Ако настройвате нов работен плот, ще трябва да свържете захранващия кабел към задната част на устройството и да го включите в стената. Също така ще трябва да подготвите клавиатурата и мишката.
След като вашият нов Mac е свързан, просто натиснете Мощност бутон и чуйте великолепното звънене на стартиращ Mac. Съвсем новите Mac ще стартират Setup Assistant и всичко, което трябва да направите, е да следвате инструкциите на всеки екран, когато се появи.
Помощник за настройка
Първо ще трябва да изберете държавата си и след това щракнете върху продължи. След това изберете клавиатурата си въз основа на езика, който искате да използвате на вашия Mac.
След това ще изберете вашата Wi-Fi мрежа, ако се свързвате безжично с интернет, Ethernet, ако използвате кабелна връзка. Въведете паролата си за Wi-Fi.

Снимка: Rob LeFebvre/Cult of Mac
Следващият екран ви дава възможност да прехвърлите данните си от по -стар Mac към вашия нов с помощта на Асистент по миграция приложение. Ако сте архивирали данните си от по -стара машина на твърд диск чрез Машина на времето, можете да изберете тази опция. Можете обаче да стартирате това приложение по всяко време, така че продължете и пропуснете тази стъпка (щракнете върху Не сега), ако искате да настроите чиста, чисто нова система на вашия Mac.
Ще трябва да активирате Услуги за местоположение следващо и след това ще въведете вашия Apple ID и парола на следващия екран. Ако все още нямате Apple ID, можете да го създадете тук с едно щракване върху Създайте безплатен Apple ID. Ще трябва да въведете и кредитната си карта, но си заслужава - ще получите Намерете моя Mac и достъп до Mac App Store. Можете също да го настроите по -късно, ако не сте сигурни.
Следват стандартните Общи условия - ще трябва да кликнете Съгласен два пъти, за да го преодолееш. Някои хора дори първо четат тези неща.
Настройка на iCloud
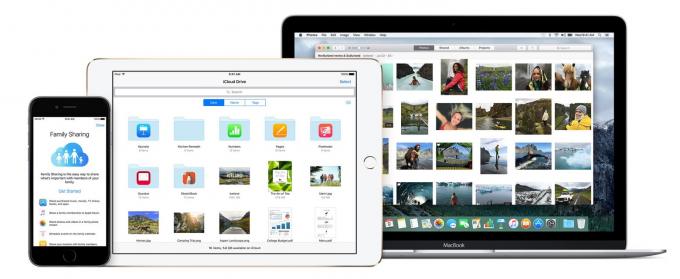
Снимка: Apple
След като направите това, ще бъдете помолени да настроите iCloud. Тук ще ви е необходим вашият Apple ID, но iCloud ще ви позволи да синхронизирате календарите си, имейла, контактите, бележките, напомнянията и дори данните за вход в уебсайта с безплатните 5 GB място за съхранение. Можете разбира се закупете повече iCloud пространство ако това не е достатъчно.
След това ще искате да настроите FaceTime и Messages и можете да оставите имейла по подразбиране да стои в полето, което се показва, или да вмъкнете всеки друг имейл, който сте регистрирали в Apple. Проверете имейл адресите, които искате да използвате с FaceTime и Messages, след което щракнете върху продължи.
Намерете моя Mac е чудесен начин да се уверите, че винаги ще знаете къде е вашият Mac (когато е свързан с интернет); още един страхотен слой на сигурност, ако оставите своя MacBook някъде или го откраднат. Активиране това и след това удари продължи.
Настройка на акаунт
Сега ще трябва да настроите акаунт за вашия Mac. Ако сте мигрирали потребителската папка на стария си Mac, няма да се налага да правите това, но ако не, попълнете името си, след което създайте име на акаунт и парола. Уверете се, че сте избрали добра парола, която можете да запомните и има поне осем знака, включително главни букви, цифри и специални знаци, ако е възможно. Също така ще искате да разрешите Разрешаване на моя Apple ID да нулира паролата на този потребител и Изискване на парола при влизане, поне отначало, докато не разберете по-късно функциите за автоматично влизане.

Снимка: Apple
След това ще искате да изберете вашата часова зона - тя се открива автоматично, ако сте се съгласили да включите услугите за местоположение по -рано, и ще се коригира, ако пътувате с вашия Mac. Можете също така просто да изберете вашата Часова зона ръчно и да щракнете върху Продължи. След това ще трябва да се съгласите или да не се съгласите с „Изпращане на диагностични данни и данни за използване до Apple“ и „Споделяне на данни за сривове с разработчиците на приложения“.
И накрая, можете да регистрирате новия си Mac с Apple. Може да получите периодичен маркетингов имейл, след като направите това, но това е важна стъпка; вашият Mac ще трябва да бъде регистриран, ако имате нужда от поддръжка от Apple по -късно.
Щракнете продължи на последния екран с благодарности и сте готови да започнете да използвате тази красива нова машина.
Основни настройки на Mac
Разбира се, можете да използвате вашия Mac „извън кутията“, но има няколко неща, които можете да направите, за да осигурите по -приятно изживяване. Ето няколко от най -съществените.
След като преминете първоначалната настройка, щракнете върху менюто на Apple в горния ляв ъгъл на екрана на вашия Mac и след това върху App Store. Mac App Store ще се стартира и ще искате да кликнете върху раздела Актуализации в горната част. Ако имате софтуер, който се нуждае от актуализация, той ще се покаже в списъка там. Обикновено е най -добре да поддържате целия си софтуер актуален.

Снимка: Rob LeFebvre/Cult of Mac
Ако идвате от наистина стар Mac, тогава превъртането на новия ви Mac може да ви обърка. Преди няколко години Apple промени посоката на превъртане на тракпада с два пръста, за да го накара да съответства на превъртането на сензорен екран: нагоре означава нагоре, а надолу означава надолу. В началото може да се почувствате странно, но изчакайте малко, преди да решите дали да превключите или не. Ако решите, че не можете да живеете с него, можете да го изключите Естествено превъртане в приложението Системни предпочитания. Кликнете върху иконата на Trackpad в System Preferences, след това премахнете отметката от посоката на превъртане: естествено. Това ще накара вашето пръстче с две пръсти надолу по тракпада да работи както очаквате, вместо да се опитвате да подражавате на сензорен екран на iOS, който не е чаша чай за всеки.

Снимка: Rob LeFebvre/Cult of Mac
Dock може да използва и няколко по -малко икони, така че щракнете и плъзнете тези, които не искате, от Dock и ги задръжте, докато видите опцията Remove. Пусни ги и те ще се изплъзнат. Ако искате да върнете някое приложение обратно в Dock по -късно, просто плъзнете иконата му в областта Dock, докато другите икони се отклонят. Пусни и ще остане там. Можете също така да помислите за деактивиране на функцията за увеличаване на Dock, която изглежда страхотно, но може да попречи на точното щракване. Насочете се към Системни предпочитания, щракнете върху Док иконата, след което премахнете отметката от Увеличение квадратче за отметка.
Друга функция, която може да искате да деактивирате, е Автокорекцията. Може да бъде досадно, когато пишете, за да поправите правописни грешки на вашия Mac, които не искате да поправя. Влезте в Системни предпочитания, кликнете върху Клавиатура, тогава Текст раздел в горната част на прозореца. Премахнете отметката от Автоматично коригирайте правописа квадратче за отметка. Все още ще получавате червени линии в приложението Mail и други приложения за текстообработка, но вашият Mac няма да промени нищо за вас, без да кажете това.
Насладете се на този нов Mac
Сега, когато сте настроили новия си Mac, най -накрая можете да започнете да се наслаждавате на новия си компютър. Препоръчваме първо да изтеглите всички приложения и игри, които искате да използвате-или от Mac App Store, или от надеждни източници на трети страни, където е необходимо. Забавлявайте се да опознаете новия си Mac!
Допълнителен доклад от Килиан Бел.


