Поздравления - имате нов iPad! Независимо дали става въпрос за високотехнологично чудо на нов iPad Pro, супер бързия iPad Air или джобен iPad mini, ще искате да настроите новото си устройство с най-малко шум.
Ние сме тук, за да ви помогнем да направите точно това с много малки съвети и ощипвания, които ще се уверят, че сте изключени и използвате този нов iPad възможно най -бързо. От архивирането на стария ви iPad (ако вече сте го имали) до стартирането и работата с чисто нов iPad от нулата, ние ви покриваме.
Първоначалната настройка
Автоматична настройка за iPad
Автоматичната настройка работи, ако и двете ви устройства работят с най -новата версия на iOS. Автоматична настройка ви позволява да копирате през вашия Apple ID и домашната Wi-Fi настройка от друго устройство, просто като ги сближите.
Ако старият ви iPad (или iPhone) вече работи с iOS 11 или по-нова версия, можете да ги поставите един до друг, да следвате подканите и да избягвате да въвеждате вашите Apple ID и пароли за Wi-Fi. Това прави първоначалната настройка много по -гладка.
Автоматичната настройка също ще прехвърли всички ваши приложения и други данни, което прави процеса на настройка възможно най -лесен. Няма да се налага да изтегляте никакви приложения ръчно; те просто ще са там, готови за употреба, след като вашият нов iPad бъде стартиран и работи. Искате ли вместо това да започнете от нулата? Четете нататък!
Започвайки от нулата
Ще се радвате да чуете, че вече дори не се нуждаете от Mac, за да настроите нов iPad. Просто го извадете от кутията, отстранете цялото пластмасово защитно покритие от iPad и го включете.

Снимка: Rob LeFebvre/Cult of Mac
Следвайте екраните за настройка, един по един, за да премахнете всичко на квадрат. Изберете вашия език, след това вашата държава или регион. След това ще бъдете подканени да изберете вашата Wi-Fi мрежа и да въведете паролата за нея. Активирайте услугите за местоположение с докосване и след това настройте Face ID или Touch ID.
След това ще въведете парола, която по подразбиране вече е шестцифрено число. Ако искате да използвате по-къс четирицифрен или парола/фраза, докоснете Опции за парола в долната част на екрана. В противен случай въведете шестте си цифри и след това го направете отново, за да потвърдите.
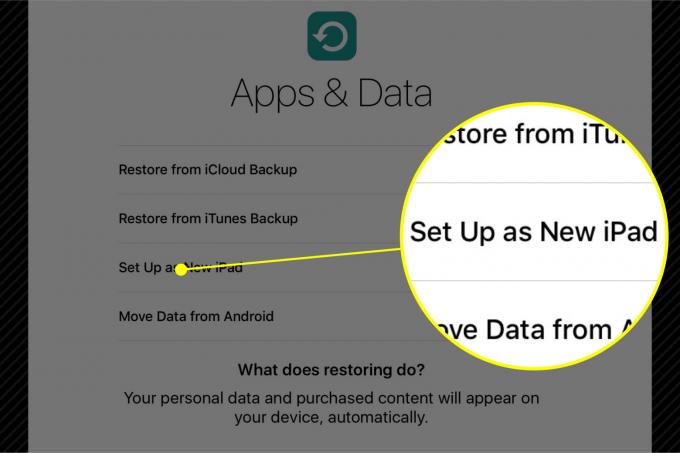
Снимка: Rob LeFebvre/Cult of Mac
Ако сте архивирали стария си iPad в iCloud или iTunes, изберете една от тези опции за възстановяване на Приложения и данни екран. Избирам Настройте като нов iPad ако започвате от нула, или Преместване на данни от Android ако идвате от тъмната страна (и добре за вас!).
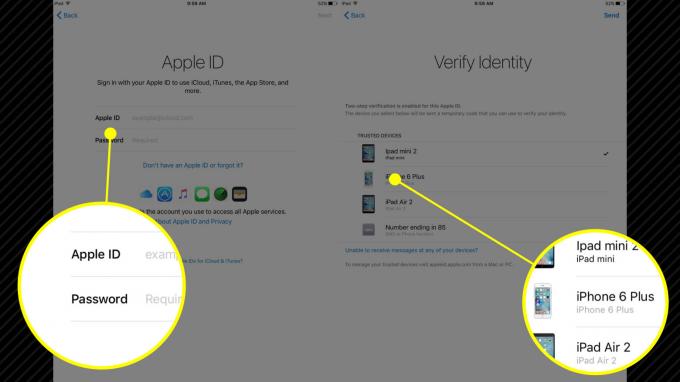
Снимка: Rob LeFebvre/Cult of Mac
Избор Настройте като нов iPad ще ви отведе до екрана с Apple ID. Въведете вашия Apple ID и парола тук. Ако сте настроили удостоверяване в две стъпки на вашия Apple ID, ще трябва да потвърдите самоличността си с надеждно устройство. Apple ще изпрати код за потвърждение на едно от другите ви устройства и просто ще трябва да въведете този код на екрана на iPad. След като влезете, приемете Общите условия, за да продължите.

След това ще имате възможност да настроите Apple Pay. Ако имате карта на Apple Pay, настроена в iCloud, докоснете Следващия бутон в горния десен ъгъл на екрана на вашия iPad ще има следното Добавяне на карта екран, запълнен с кредитната карта по подразбиране на Apple Pay. Просто въведете Код за сигурност където е подканено. Ако все още нямате настроен Apple Pay, просто въведете карта в предоставените полета или докоснете Настройка по -късно в Настройки.

Снимка: Rob LeFebvre/Cult of Mac
Siri е следващият и можете да активирате личния дигитален асистент на Apple с докосване на Включете Siri екран или можете да изберете Включете Siri по -късно близо до дъното. Можете също да изпратите диагностика на Apple, за да помогнете за подобряване на нейните услуги; Обикновено ги изпращам до Apple, но някои ентусиасти за поверителност предпочитат да не го правят. Това е вашето обаждане. Същото важи и за споделянето на Анализ на приложения с разработчици на приложения.
Променете вашия iPad опит

Снимка: Rob LeFebvre/Cult of Mac
След като стигнете до началния екран на вашия iPad, ще видите всички приложения, включени в новия ви iPad, включително съобщения, поща, напомняния и новини. Докоснете и задръжте върху всяка икона и всички те ще започнат да мърдат. Можете да ги докоснете и плъзнете по началния екран сега, за да ги подредите по начина, по който сте най -доволни, или дори от десния край на екрана, за да поставите иконите на втора (или трета или четвърта) страница.
Следващо пътуване до App Store, където ще можете да докоснете Закупен в долната част и изтеглете безплатно всички приложения, които вече притежавате, на новия си iPad. Много от приложенията, които сте закупили за вашия iPhone, имат съответно приложение за iPad и ще се покажат в раздела „Закупени“. Просто докоснете малкия облак със стрелката надолу, за да го прехвърлите на новото си устройство.

Снимка: Rob LeFebvre/Cult of Mac
Научете как да работите многозадачно с новия си iPad, включително новия Разделен изглед, Плъзнете над, и Картина в картина Характеристика. Ако сте имали късмета да вземете iPad Pro, разгледайте нашия списък с най -добрите творчески приложения да го облека точно тук.
Приятно притежание на iPad! Сега трябва да работите с всички основи, от които се нуждаете, за да започнете новия си живот на iPad.

![Направете калкулатора на iPhone лесен за достъп с Центъра за управление [професионален съвет]](/f/2aa1ca952de55012c39b93c037a1b725.jpg?width=81&height=81)
![Бързо сканирайте QR код от контролния център [професионален съвет]](/f/a7a44b230c80ece96e7b59a9dfed2661.jpg?width=81&height=81)