Дори и никога да не правите гласова бележка, може да се интересувате от актуализираното приложение за гласови бележки на Apple. Мощните нови функции в iOS 12 го правят много повече от просто начин за запис на гласови фрагменти.
Всъщност в iOS 12 гласовите бележки се превръщат в пълноправен аудио рекордер и приложение за редактиране на аудио. Като такъв, той е полезен за хора, които записват интервюта, и за музиканти, работещи върху идеи. Нека се огледаме наоколо.
Гласови бележки в iOS 12
Приложението Voice Memos е вградено с iPhone OS 3.0 и остава почти същото досега. В iOS 12 той получава пълен редизайн. Освен това гласовите бележки ще се изпълняват и на iPad и Mac, като се синхронизират помежду им с помощта на iCloud.
Качество на звука на гласовите бележки
 Настройките на гласовите бележки са оскъдни, но важни.
Настройките на гласовите бележки са оскъдни, но важни.
Първа спирка: Настройки приложение. Има само няколко настройки за приложението iOS 12 Voice Memos, но една от тях е много важна: Качество на звука. Ако записвате гласови бележки, за да правите бележки, трябва да оставите настройката за качество по подразбиране:
Компресиран. Ако записвате музикални фрагменти или интервюта, трябва да превключите тази настройка на Без загуба. Това ще заема повече място за съхранение, но тъй като Voice Memos сега записва файлове в iCloud, това не е голяма работа.Приложението Настройки също е мястото, където можете да зададете продължителността на времето преди изпразването на „кошчето“ на гласовите бележки и как ще бъдат наименувани новите файлове. По подразбиране е файловете да бъдат кръстени на Настоящо местонахождение, но можете и да избирате Номер на записа.
Как да направите запис в iOS 12 гласови бележки
Voice Memos стартира направо на собствения си начален екран, с голям червен бутон за запис, готов за работа. Също така виждате списък с предишните си записи, които могат да бъдат пуснати след докосване върху тях (предпочитам списък, в който можете да възпроизведете файл веднага само като го докоснете, както в моето любимо приложение в момента, Просто натиснете Запис).
Докоснете запис и записвате. Това е. На iPad можете да поставите на пауза записа. На iPhone ще видите само бутона за спиране. За достъп до тези други контроли на iPhone, трябва да плъзнете панела за запис нагоре, за да запълните екрана. Това ще ви даде достъп до останалата част от потребителския интерфейс за запис.
Ако поставите на пауза запис, можете да слушате това, което вече сте заснели точно там. Можете да прескачате назад и напред в записа, за да намерите определено място, и дори можете да възобновите записа от това място, не само от края. Всъщност можете да получите достъп до всички нови инструменти за редактиране на Voice Memos точно там, на екрана за запис. (Повече за тях след малко.)
Използване на Control Center или 3D Touch
Има два други начина за запис на гласова бележка в iOS 12: Център за управление и 3D Touch. И двете предлагат отлични джаджи с бърз достъп до вашите гласови бележки. Ето притурката на Центъра за управление:

Снимка: Култът към Mac
И ето какво виждате, ако докоснете 3D иконата на гласовите бележки:

Снимка: Култът към Mac
В някое от тези, докосване Нов запис ще стартира Гласови бележки и веднага ще започне запис. Това е доста страхотно, когато едно измамно ченге ви спре на улицата и искате да направите бърз запис на срещата. Заедно с бутоните за нов запис можете да получите достъп и до последните три записа, които сте направили.
Редактиране на вашите гласови бележки
В новото приложение Voice Memos има два основни инструмента за редактиране. Достъпвате до инструментите, като докоснете Бутон за редактиране в записа, който искате да редактирате. На iPad това се вижда в горния десен ъгъл на изгледа за възпроизвеждане. На iPhone можете да намерите бутона Редактиране, като докоснете записа в списъка, след което докоснете икона с три точки и избор редактиране. Можете също да плъзнете наляво по запис, за да получите достъп до същите опции.
Запис, подмяна, възобновяване
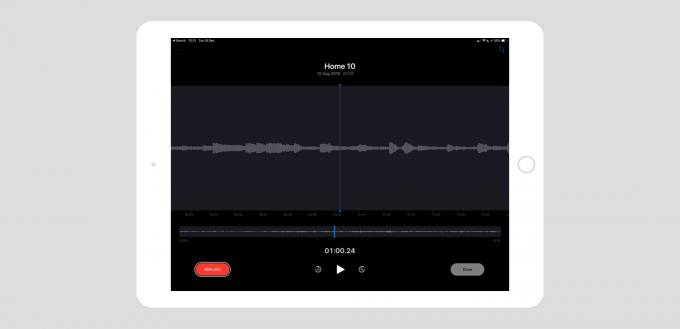
Снимка: Култът към Mac
След влизане редактиране режим, можете да изтриете формата на вълната на записа, за да намерите мястото, което искате да редактирате. Червеният Запис бутонът се променя на a Заменете бутон и докосването му ще запише текущия звук. В момента не можете да отмените това. Ако изтриете главата за възпроизвеждане до края на записа, бутонът Запис/Замяна се променя на бутон Възобновяване и можете да добавите нов материал до края.
Изрежете и изтрийте

Снимка: Култът към Mac
Следва подрязване и изтриване. На същия екран докоснете реколта икона (малката квадратна икона горе вляво на скрийншота на iPad тук). Това поражда Подрязване и изтриване екран. Тук премествате жълтите дръжки, за да изберете част от аудио клипа. Можете да премествате дръжките на горната или долната форма на вълната, а другата ще отразява тази, с която манипулирате. След като имате желаната селекция, можете да докоснете някоя от двете Подрязване или Изтрий. Trim премахва всичко освен текущата селекция. Изтриване премахва всичко, което сте избрали. Докоснете Запазите промените и сте готови.
Вмъкване/добавяне

Екранна снимка: Cult of Mac
В ранните бета версии на iOS 12 Voice Memos имаше специален режим за вмъкване/добавяне. Това ви позволява да правите вмъквания във вашето аудио. Аудио професионалистите знаят това като „пробиване“. Например, представете си, че сте в студиото, където записвате песен, и сте ударили клошар на иначе перфектното си китарно соло. Вместо да записвате отново цялото соло, просто вкарвате правилната нота върху тази тъпа.
Във финалната версия на Voice Memos вие влизате, като преместите главата за възпроизвеждане в началото на секцията, която искате да замените, и докоснете Заменете. Приложението започва да дублира оригиналния аудио запис, точно като запис върху касета. Той е бърз и мръсен, но свършва работата.
Други нови функции за гласови бележки
Можете също така да преименувате, споделяте и дублирате всеки от вашите записи. И, разбира се, можете да ги изтриете. Странно, все още не можете да отворите файл директно в GarageBand, но може би това ще дойде в бъдещите версии.
И все пак, въпреки тези странности, новото приложение за iOS 12 Voice Memos е убийствено. Вече го използвам като опция за запис по подразбиране за идеи за песни. Една функция, която бих добавил, е присъствие в приложението Файлове. Вашите гласови бележки се синхронизират между устройства чрез iCloud, но не могат да бъдат достъпни в приложението Файлове. За разлика от това, собственото на Apple (изоставено) Приложението Music Memos има папка в iCloud Drive, което улеснява плъзгането и пускането на вашите клипове към всяко друго приложение.
Освен това, гласовите бележки са страхотни.
Бележка на редактора: Тази публикация е публикувана първоначално на 28 юни 2018 г., по време на бета тестване на iOS 12. Той е актуализиран за публичната версия на iOS 12.


