Опитайте това: Ако четете на Mac, продължете напред и стиснете тракпада си с всичките пет пръста. Ако е активиран, ще видите мрежа от приложения. много приложения. Това е Launchpad, който е нещо като начален екран на iOS за вашия Mac.
Проблемът е, че се вижда всичко вашите приложения в привидно случаен ред. Има лента за търсене, за да стесните нещата, но докато стигнете толкова далеч, може би сте използвали Spotlight, за да стартирате приложението си. За щастие Launchpad е доста персонализиран. Можете да създавате папки в стил iOS и да организирате приложенията в произволен ред. Ето как.
Стартов панел
Launchpad е специален режим на показване за папката Applications на вашия Mac. Той показва всяко приложение в мрежа, точно като началния екран на iOS, и ще ги разпредели на няколко страници, ако имате твърде много приложения, които да се поберат на първия екран. Изглежда, че Launchpad добавя нови приложения към последното място на последния екран, но освен това не мога да разбера как са сортирани приложенията. За да прелиствате между страници с приложения, просто плъзнете наляво или надясно с два пръста.
Но това не е проблем, защото след малко ще подредим нещата. Но първо…
Настройка на стартовия панел
Стартов панел може да бъде достъпен или с жест на тракпад, с клавишна комбинация, или с горещ ъгъл. Всички те са персонализирани.
За да включите или изключите жеста на тракпада, отидете на Системни предпочитания> Trackpadи поставете отметка в квадратчето до записа Launchpad в списъка. Не можете да промените жеста на Launchpad, но можете да го деактивирате.

Снимка: Култът към Mac
За да добавите горещ ъгъл (горещите ъгли задействат действия, когато преместите показалеца на мишката в ъгъла на екрана), отидете на Системни предпочитания> Работен плот и скрийнсейвъри щракнете Горещи ъгли… След това използва падащи менюта да зададете Launchpad в ъгъл. Сега, когато мишката ви удари този ъгъл на екрана, ще се стартира Launchpad.
Комбинация от клавиши
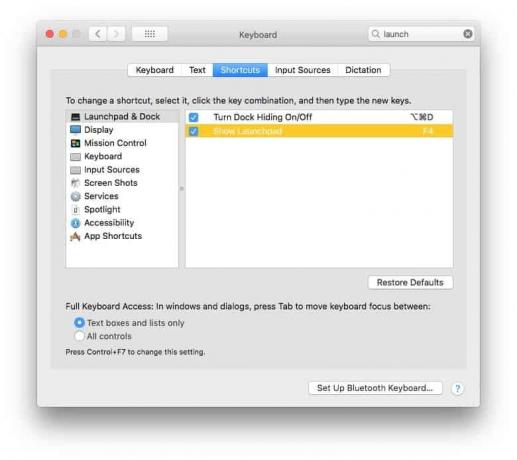
Снимка: Култът към Mac
За да добавите клавишна комбинация към Launchpad, отидете на Системни предпочитания> Клавиатура> Преки пътищаи поставете отметка в квадратчето. След това щракнете двукратно върху записа за стартиране в списъка и следващият клавиш, който натиснете, ще бъде назначен. Ако използвате по -нов Mac, това вероятно вече е зададено на F4.
Можете също да навигирате по екраните на стартовата панел с клавиатурата. Клавишите със стрелки ви преместват от приложение в приложение, а задържането ⌘ заедно с клавиша със стрелка наляво или надясно се обръща към предишния или следващия екран. Escape излиза и return връща избраното в момента приложение.
Пренареждане на стартовия панел
За да подредите вашите приложения за стартиране, просто вземете едно, като щракнете и го плъзнете с мишката (или тракпада). За да преместите приложението на друг екран, просто го плъзнете до ръба на екрана и изчакайте момент „страницата“ да се обърне автоматично. Ако някога сте пренареждали икони на началния екран на iPhone, тук няма да имате проблем - той работи по същия начин.
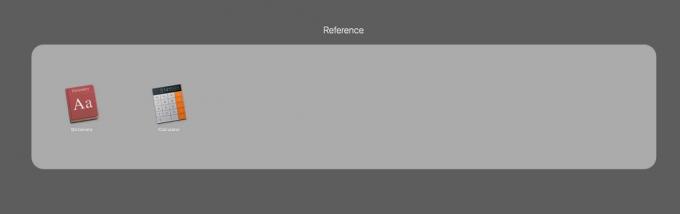
Снимка: Култът към Mac
Можете дори да плъзнете една икона върху друга, за да създадете папка в стил iOS, и да я преименувате по същия начин. Това е чист начин да скриете всички онези приложения, които не искате, в стартовия панел, а също и да организирате малко по -добре работното си пространство.
Можете дори да изтриете приложение. Просто щракнете и задръжте върху всяка икона на приложение и след малко всички приложения ще започнат да се клатят. Това обаче е донякъде безсмислено, тъй като можете да изтривате приложения само от Mac App Store. Внимавайте - тези приложения всъщност са изтрити - те не са просто премахнати от Launchpad.
Търсене
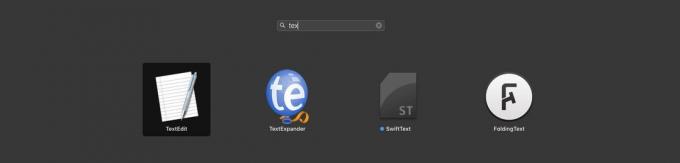
Снимка: Култът към Mac
Търсенето всъщност не е толкова лошо в Launchpad. Можете да започнете да пишете веднага след като сте го извикали, без да е необходимо да кликвате в полето за търсене. Ако свържете това с клавишна комбинация, за да стартирате Launchpad, можете бързо да стесните приложенията си с търсене на клавиатура. Докато пишете, списъкът ни завърши да показва само съвпадащи приложения и можете да използвате клавишите със стрелки, за да навигирате в резултатите, и клавиша за връщане, за да стартирате приложението.
Стартов панел: струва си да опитате отново
Никога не съм използвал Launchpad, докато не го разгледах по-задълбочено за това ръководство и наистина харесвам това, което виждам. Все още не е толкова бързо, колкото използването Прожектор, или Стартова лента за отваряне на приложения, но е много по -добре от това да се ровите в папката Applications. Опитай. След като подредите нещата, това е доста удобно.



