Имате ли нов Apple Pencil? След като първоначалната новост изчезне, може да откриете, че тя прекарва по -голямата част от времето си магнитно подрязано отстрани на вашия iPad Pro или, още по -лошо, заседнало в задната част на чекмеджето. В края на краищата, има само толкова много PDF файлове за анотиране и екранни снимки за маркиране.
Което е голям срам, защото какъв е вашият Apple Pencil наистина ли иска да създаде изкуство. Оценявате истинската радост от притежаването на такава само когато рисувате с нея. И така, защо да не следвате това удобно ръководство и да започнете да скицирате реалистични портрети на приятели и семейство? Това е наистина забавно хоби.
Като Кейт Уинслет веднъж казано в Titantic, „Нарисувай ме като едно от твоите френски момичета.“
Първо ще ви трябва приложение, за да създадете своя портрет. На пазара има много приложения за скициране на Apple Pencil, вариращи от евтини и основни до сложни и скъпи.
Adobe Photoshop Sketch е всичко, от което се нуждаете
Лично аз харесвам
Adobe Photoshop Sketch, тъй като е толкова проста, не се изискват абсолютно никакви усилия, за да се научите как да я използвате. Можете просто да започнете да рисувате. Може да не предлага толкова функции, колкото някои други приложения, но това го прави толкова страхотен. Той е прост и интуитивен, защото се фокусира само върху инструментите, от които се нуждаете за рисуване.Можете да изтеглите Adobe Photoshop Sketch безплатно от App Store. Ще трябва да се регистрирате в Adobe, за да го използвате (също безплатно). Ако станете плодотворен художник и нямате място за съхранение в облака на Adobe, има покупка в приложението, която да надстроите до просторни 20 GB пространство.
Правене на красиви белези с Apple Pencil
Целта на рисунката не е да изглежда 100 процента реалистична. За това са снимките. Рисунката трябва да бъде художествена. Част от удоволствието да разгледате рисунка е да видите белезите на страницата. Подобно на почерка, белезите, които художникът прави, са отличителна и разпознаваема форма на себеизразяване.
Така че белезите, които правите с вашия Apple Pencil, трябва да са красиви и уникални за вас. Това изисква известна практика.
Най -общо казано, трябва да правите смели, бързи и изразителни удари, движейки се от рамото и лакътя, а не само от китката. Използването на цялата ви ръка по този начин ви дава далеч по -голям контрол и обхват на движение, правейки вашите следи да изглеждат по -гладки и по -приятни на екрана на вашия iPad.
Ако сте с дясна ръка, диагоналните щрихи от долния ляв до горния десен ъгъл обикновено са най-лесни за гладко рисуване. Така че не се страхувайте да завъртите вашия iPad, за да получите чертежа под най -добрия ъгъл, за да нарисувате плавно необходимия штрих. Алтернативно, използвайте два пръста, за да прищипете и завъртите изображението в Photoshop Sketch.
Бъдете наясно с натиска на Apple Pencil върху екрана, докато правите маркировка. Тя трябва да започне тежка и след това бавно отново да стане лека. Опитайте да напишете удивителен знак, за да практикувате това. Започнете своя удивителен знак отгоре и се придвижете надолу, така че широката област на удара е отгоре, а тънката област е отдолу.
Използвайте Слоеве на изображения за следа от гений
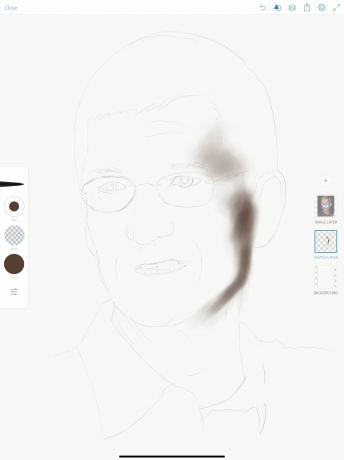
Снимка: Греъм Бауър/Култът на Mac
Рисуването от живота може да бъде трудно. Особено, ако сте нов в това. Така че е чудесна идея да започнете да рисувате, като проследявате.
Проследяването е чудесен начин да се научите да рисувате. Позволява ви да се съсредоточите върху техниката си за маркиране, без да се притеснявате за правилните пропорции на вашия обект. Също така проследяването на лица и тела подобрява познанията ви за анатомията на човека. Това ще ви направи по -добри при рисуването на хората по памет.
Проследяване с Apple Pencil
За щастие, Photoshop Sketch е идеален за проследяване. Просто докоснете Плюс (+) бутон и изберете Добавяне на слой с изображения. След това можете да изберете изображение от вашата библиотека със снимки. Сега докоснете Плюс отново и добавете a Скициращ слой за чертане пред слоя с изображения.
Използвай Молив инструмент за скициране на контур с леки щрихи. Ако ви е трудно да видите следите от молив, защото снимката е твърде тъмна, докоснете слоя с изображение и плъзнете надолу Непрозрачност за да стане по -блед.
Когато приключите с изчертаването на контура, скрийте слоя с изображение (с двукратно докосване), за да проверите работата си.
Започнете с големи четки с мек ръб и ниски Поток
Като общ принцип, когато рисувате, винаги трябва да започнете с голямата картина и след това бавно да преминете към по -малките детайли.
Мислете за това така: Чертежът ви започва извън фокус, след това бавно се фокусира, когато добавяте повече подробности. Използвайте големи четки за четка, за да блокирате големи форми, и работете надолу до по -малки размери на четката (или изберете молив, а не четка), за да добавите детайлите.
Създаване на сянка и осветяване

Снимка: Греъм Бауър/Култът на Mac
За да попълните скицата си със сенки и акценти, препоръчвам да използвате Маркерна четка, което по подразбиране е третата четка надолу вляво.
Изберете тъмен цвят, който съответства на сенките на вашата снимка (обикновено черно, сиво тъмно синьо или кафяво). След това задайте Поток до минимум 1 процент. Задайте размера на четката на много голям.
Трудно е да се види какво правите, когато Слой на изображението е включен. Така че за този етап препоръчвам отново да го настроите на 100 % непрозрачност, да го плъзнете нагоре с пръст, за да го направите най-горния слой, и след това да го включите и изключите с двойно докосване. Включете го, когато трябва да разгледате. След това го изключете, когато сте готови да рисувате. Правете това редовно, за да си напомняте как трябва да изглежда.
Използвайки леки удари, внимателно започнете да скицирате, като започнете от най -тъмните области. Марките първоначално ще изглеждат твърде слаби, но можете да ги направите по -тъмни, като многократно рисувате върху същия слой. Използвайки тази техника на наслояване, можете постепенно да изградите меки и фини тонални вариации.
Когато трябва да създадете твърди ръбове, можете да използвате Ластик инструмент (в долната част на палитрата с инструменти), зададен на 100 процента Поток с малък размер четка, за да отстраните част от сянката.
Можете също да използвате инструмента Eraser с по -голям размер на четката и по -нисък Flow, за да добавите акценти.
Добавете малко цвят

Снимка: Греъм Бауър/Култът на Mac
След като сте доволни от сенките и отблясъците, е време да добавите цвят. Това може да бъде сложно, защото нашите предубеждения често ни карат да сбъркаме цвета. Често приемаме, че небето е синьо и че листата са зелени. Но в действителност цветът е далеч по -фин и сложен от това.
Например, тонът на кожата на човек варира в различните части на лицето и тялото му. Около очите често изглежда по -бледо (или по -сиво). Бузите и устните може да са с по -топли цветове. Осветлението също оказва огромно влияние. Флуоресцентните ленти и LED светлините например често правят цветовете на кожата да изглеждат по -малко розови или кафяви и по -сини или зелени.
Изберете перфектните цветове
Photoshop Sketch може да ви помогне да изберете правилните цветове. Уверете се, че вашият Слой на изображението се вижда, след което докоснете и задръжте Цвят бутон. Сега, без да махате пръста си от екрана, плъзнете го към снимката. Ще видите а Средство за избиране на цвят който избира цвета на изображението от мястото, където е пръстът ви.
Смятам, че изборът на цветове по този начин е полезен за получаване на общ оттенък, но те често са малко по -тъмни, отколкото искам. Докоснете Цвят бутон отново и използвайте Цветно колело да се направят корекции, ако е необходимо. Определено експериментирайте, за да видите кое работи най -добре.
Също така не забравяйте да работите от наблюдение. Връщайте се отново към снимката и погледнете отблизо как цветът на кожата се променя на различни места.
Препоръчвам да използвате различен слой за всеки добавен цвят. Това улеснява по -късно коригирането на грешките или коригирането на цветовия баланс чрез увеличаване или намаляване на непрозрачността на слоевете.
За да направите това, преди да започнете нов цвят, докоснете Плюс (+) икона и добавете a Скициращ слой.
Време е да потънем в детайлите

Снимка: Греъм Бауър/Култът на Mac
След като добавите сенките, акцентите и цвета, вашият портрет трябва да започне да се оформя, но все пак ще изглежда малко извън фокуса. Това означава, че е време да започнете да добавяте подробности.
Лично аз обичам да използвам инструмента за молив за това, въпреки че можете да използвате всеки стил на четка, който харесвате. Просто намалете размера, за да можете да нарисувате точно детайлите.
Уверете се, че сте създали нов Скициращ слой за да нарисувате подробности. По този начин е лесно да изтриете всички грешки, без да разваляте цялата упорита работа, която сте извършили върху сенките и цвета.
Може би ще ви бъде най -лесно да добавите подробности, като проследите отново от снимката, като в този случай не забравяйте да зададете вашата Слой на изображението до видими. Плъзнете го нагоре, така че да се намира под слоя с детайли, но над цветовете и сенките. Включете и изключете слоя с изображение, за да видите как изглеждат всички слоеве заедно.

Снимка: Греъм Бауър/Култът на Mac
Лесно е да поправите грешките си
Едно от страхотните неща при рисуването с Apple Pencil, вместо с истински молив, е, че можете лесно да изтриете или да отмените грешките си. Ако нещо на чертежа ви не изглежда правилно, просто докоснете двукратно отстрани на вашия Apple Pencil 2 за да изведете гумата.
Ако не сте сигурни в нещо, намирам, че често помага да го оставите за един ден и след това да се върнете към него със свеж чифт очи. След почивка вероятно ще откриете, че можете да видите точно какво трябва да промените. Ако искате да експериментирате с изменения, без да губите оригиналната версия, опитайте да дублирате файла и да направите промените си върху копието.
Ако решите да направите портрет с вашия Apple Pencil, уведомете ни как се справяте в коментарите по -долу.
Тази рисунка се основава на снимка на Creative Commons от Уикипедия: Tim_Cook_2009.jpg: Любезно предоставено от Валери Марчив (LeMagIT) производна работа: RanZag


