 Изчерпва ли се вашият Mac или се приближава опасно близо? Ако е така, има много неща, които можете да направите, за да освободите много необходимо място на диска. В много случаи дори не е нужно да премахвате лични файлове и медии. От намирането и премахването на дублиращи се библиотеки със снимки до научаването как да използвате по -добре някои от тези на Apple облачни услуги, можем да ви помогнем да разберете какво изяжда хранилището ви и по -важното как да поправите то.
Изчерпва ли се вашият Mac или се приближава опасно близо? Ако е така, има много неща, които можете да направите, за да освободите много необходимо място на диска. В много случаи дори не е нужно да премахвате лични файлове и медии. От намирането и премахването на дублиращи се библиотеки със снимки до научаването как да използвате по -добре някои от тези на Apple облачни услуги, можем да ви помогнем да разберете какво изяжда хранилището ви и по -важното как да поправите то.
Почистете вашия Mac от всички нежелани файлове
Отървете вашия Mac от всички тези ненужни файлове с един замах CleanMyMac. Няма значение доколко вашият Mac е претъпкан - това приложение може да изтрие гигабайти кошни файлове само с две щраквания. Това е бърз и лесен начин да ускорите вашия Mac.
Тази публикация е спонсорирана от MacPaw, производител на CleanMyMac.
1. Изчистете папката „Изтегляния“

Снимка: Ally Kazmucha/Факторът на приложението
Папката „Изтегляния“ на моя Mac е постоянна пустош от файлове, от които имах нужда само временно. Тогава, когато приключих с тях, те в крайна сметка остават там месеци наред.
Помнете, почти всичко изтеглянето от всеки уеб браузър се изхвърля в общата папка за изтегляне. В много случаи това включва и файлове, изпратени до вас чрез други приложения.
Ето защо предлагам периодично да преглеждате тази папка, за да изтриете неща, които искате да запазите, и да прехвърлите за постоянно неща, които не ви трябват. В един момент папката ми „Изтегляния“ се увеличи до над 50 GB - и около 75 процента от нея бяха глупости, от които нямах нужда.
Ако получавате съобщения за изчерпване на хранилището на вашия Mac, първото място, което трябва да погледнете, за да изчистите, е абсолютно вашата папка Downloads.
2. Изтрийте приложения, които не използвате или имате нужда

Снимка: Ally Kazmucha/Факторът на приложението
Това може да изглежда очевидно, но за някои хора не е така. Преминете през папката с приложения (или LaunchPad) и изтрийте всички приложения, които не сте отваряли наскоро.
Като общо правило се опитвам да изтрия всички приложения, които не съм отварял 6 месеца или повече. Ако сте ги закупили от Mac App Store, можете да ги изтеглите отново, когато пожелаете, без никакви разходи за вас.
Ако сте ги закупили навън Mac App Store, просто бъдете сигурни, че ще имате начин да ги получите отново в бъдеще, ако имате нужда (или можете да ги прехвърлите на външно устройство, ако искате).
3. Проверете за дублиращи се библиотеки на iPhoto

Снимка: Ally Kazmucha/Факторът на приложението
Ако използвате по -новото приложение „Снимки“ на вашия Mac, но преди това сте използвали iPhoto, шансовете да имате дублиращи се библиотеки на iPhoto, плаващи на твърдия ви диск, са доста високи.
Всъщност имах две допълнителни библиотеки на моя iMac и нямам представа защо. Предполагам, че в един момент направих възстановяване и iPhoto не знаеше къде да пусна снимките си по някаква причина, така че създаде изцяло нова библиотека. Каквато и да е причината, определено не се нуждаех от екстри и изчистването им ми даде почти 100 GB допълнително място за съхранение.
Така че, преди да направите нещо друго, уверете се, че нямате допълнителни библиотеки на вашия Mac. Ако не сте сигурни как, можете да следвате нашето ръководство за изтриване на допълнителни iPhoto библиотеки:
- Как да освободите място на вашия Mac, като изтриете стари библиотеки на iPhoto
4. Използвайте DaisyDisk или подобна програма

Снимка: Ally Kazmucha/Факторът на приложението
Повечето от нас имат много файлове на нашите Mac, които не е задължително трябва и не само това, понякога има файлове, които дори не знаем имам. Това може да бъде причинено от отдавна изтрити приложения или дори дубликати.
Имах приятел, който открива много видео на твърдия й диск, който дори не знаеше, че е съхранил на своя Mac. Той беше дошъл от няколко резервни копия и те вече бяха архивирани към външни, без да оставят нужда да заемат място.
Въпреки че има много комунални услуги катоDaisyDisk, той ми е любим, защото е лесен за използване и ви показва къде точно се заема вашето хранилище. Открих, че това е незаменим инструмент, когато става въпрос за намиране на файлове и гладни за съхранение приложения, за които дори не знаех, че са там.
Можете да мислите за DaisyDisk като глутница хрътки с една работа - надушване на големи файлове на вашия твърд диск и привличане на вниманието ви към тях. (И разбира се, може да ви помогне да ги почистите.)
- $9.99 – Изтегли
5. Нека AppCleaner ви помогне да изчистите стари, ненужни файлове
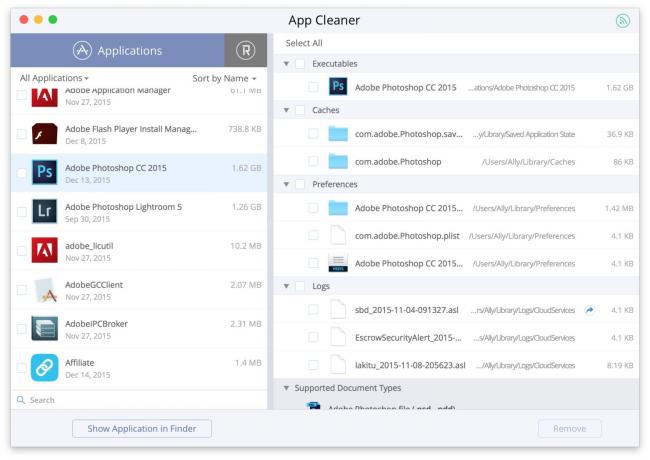
Снимка: Ally Kazmucha/Факторът на приложението
Друго приложение, което е като DaisyDisk, но все пак различен, е AppCleaner. Сервизните файлове и остатъците от приложения могат да изядат ужасно много дисково пространство. Това е лошо, ако файловете, които заемат тонове пространство, са за приложения, които дори вече не използвате.
Понякога изтеглям приложения с всяко намерение да ги използвам, а след това никога не го правя. Елате да разберете, те са изяли огромно количество място на твърдия диск. Тук в крайна сметка ги изтривам. Ако някога ми потрябват отново, мога просто да ги инсталирам отново.
AppCleaner също ви позволява да избирате какви файлове да изтриете в приложение. Само бих те посъветвал да внимаваш с това и да не изтриваш нищо, което не ти е познато. Общото правило е, че ако зависите от приложението, не изтривайте файлове, освен ако не сте абсолютно сигурни, че знаете какви ще са последствията.
Като се има предвид това, AppCleaner върши отлична работа, като ви помага да почистите неизползвани приложения, които пречат на ненужното хранилище.
- Безплатно с IAP - Изтегли
6. Сканирайте фонотеката си за дубликати
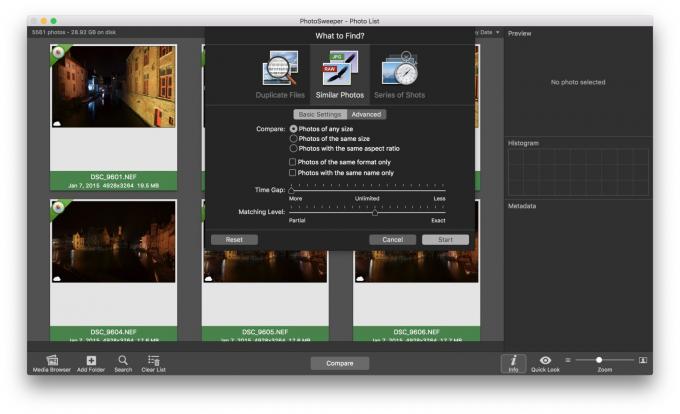
Снимка: Ally Kazmucha/Факторът на приложението
Дубликатите на снимки са нещо, което изглежда всички ние се борим, откакто се появиха цифровите снимки. И винаги, когато добавите друго парче към работния си процес, изглежда, че дубликатите винаги обичат да се връщат на тълпи.
Ако подозирате, че във вашата библиотека се носят дублирани снимки, има много приложения, които да ви помогнат да ги почистите. Един от любимите ми е PhotoSweeper. Той не само може да сканира библиотеката ви за точно мачове, имате много възможности за персонализиране на снимките ви.
Например, мога да търся само снимки от точно същия тип файл (чудесно за фотографи, които искат да търсят само RAW файлове), или само файлове с точно същия размер. Като алтернатива, ако метаданните на снимките ви не са непременно правилни (iCloud Photo Library прецака моя), можете да зададете ограничението за време на неограничено, така че да съвпада всякакви снимки, които си приличат, независимо кога са направени.
Ако снимките създават безкраен проблем за съхранение за вас, PhotoSweeper е задължителен инструмент.
- PhotoSweeper за Mac - $ 9.99 - Изтегли
7. Използвайте iTunes в облака за филми и телевизия
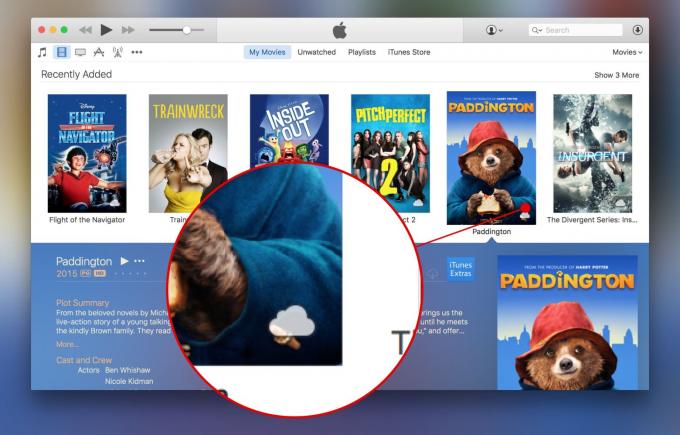
Снимка: Ally Kazmucha/Факторът на приложението
Ако купувате филми и телевизионни предавания от iTunes, може да ги съхранявате на твърдия диск на вашия Mac. Вместо това можете поток те използват iTunes в облака.
Както можете да видите на екрана по -горе, имам икона на облак до всички мои филми. Това означава, че не са физически изтеглени на твърдия диск на моя Mac, но имам възможност да ги предавам поточно през интернет връзката си. Единственият път, когато действително прехвърлям филми на моя Mac (или iPhone или iPad), е ако пътувам и искам да гледам няколко, докато сте офлайн.
За да изтриете филми от действителния твърд диск на Mac, щракнете с десния бутон върху филма и го премахнете. Той ще остане достъпен за стрийминг чрез iTunes в облака.
Ако се притеснявате дали iTunes някога ще изтегли филм от iTunes в облака, винаги можете да изтеглите и прехвърлите всичките си файлове на външно или мрежово устройство за съхранение. Всъщност това е нещо, което бих препоръчал да направите, за всеки случай, преди да изтриете хартиени копия.
8. Прехвърлете стари снимки и видеоклипове
Ако имате стари снимки и видеоклипове, които не гледате или имате нужда от незабавно достъпната си библиотека, разтоварете ги или на външно устройство, или дори на услуга за съхранение, като Dropbox.
Само това може да освободи тонове място на твърдия диск. Например, имам много стари снимки и видеоклипове от колежа и гимназията. Те не са непременно снимки или видеоклипове I трябва достъпни за мен на различни устройства. Поради тази причина ги поставих в папка в Dropbox.
Когато искам достъп до тях, мога просто да вляза в Dropbox отвсякъде или да използвам приложението на моя iPhone или iPad.
9. Ограничете това, което Dropbox съхранява на вашия твърд диск
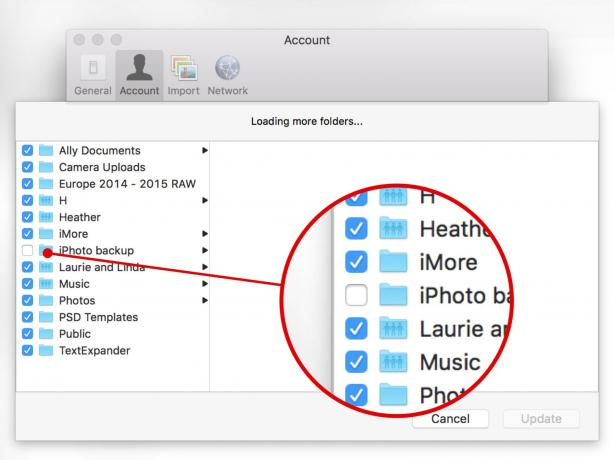
Снимка: Ally Kazmucha/Факторът на приложението
За да работи предишният съвет, вие също ще искате да се уверите, че разтоварването на услуга като Dropbox не е просто преместването им някъде другаде на вашия твърд диск. На Mac можете да диктувате какви папки да се синхронизират от Dropbox и да се съхраняват локално на вашия Mac. По подразбиране всичко, което поставите в Dropbox, ще се съхранява локално. Не искаме това, ако се опитваме да спестим място.
Можете да получите достъп до настройките за селективно синхронизиране, като изберете Предпочитания и след това натиснете Сметки бутон. Избирам Избирателна синхронизация и не избирайте архива на снимките си. Както можете да видите на снимката по -горе, резервното копие на снимката ми е деактивирано от Dropbox на моя Mac.
Също така трябва да преминете и да премахнете отметката от всички други папки на Dropbox, до които не се нуждаете директно на вашия Mac (разбира се, все още можете да влезете в уебсайта на Dropbox и да ги видите, ако е необходимо).
10. Активирайте iCloud Photo Library
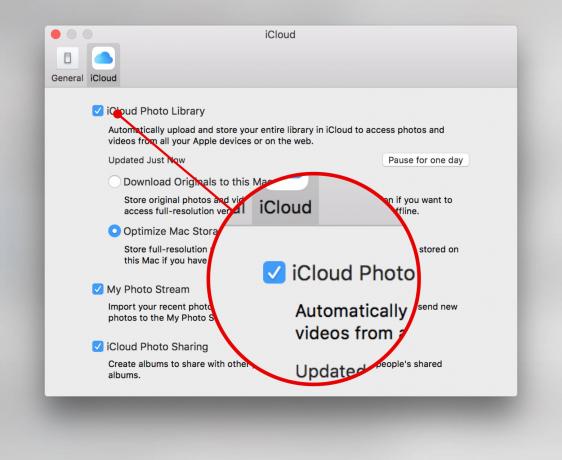
Снимка: Ally Kazmucha/Факторът на приложението
iCloud Photo Library ви дава възможност да разтоварите всичките си снимки и видеоклипове в „облака“, вместо на твърдия диск на вашия Mac. Ако нямате достатъчно място, за да ги съхранявате локално и не искате да ги разделяте между локално и облачно хранилище, iCloud Photo Library ви позволява да ги запазите всички.
Единственият ми съвет би бил да се уверите, че имате завършен архивиране на вашата библиотека със снимки, преди да активирате iCloud Photo Library. В крайна сметка получих много дубликати и някои хора съобщиха, че албумите са изчезнали.
Като се има предвид, има милиони щастливи потребители на iCloud Photo Library. Не забравяйте да се подготвите, в случай че нещо се обърка.
За да го активирате, просто стартирайте приложението Photos на вашия Mac, изберете Снимки в горната навигация и след това Предпочитания. Под iCloud раздел, просто поставете отметка в квадратчето за iCloud Photo Library. След това просто се уверете, че под-опцията за Оптимизирайте съхранението на Mac също е избран.
Бонус съвет: Изпразнете кошчето!
Съвет на Ерик в коментарите, който посочи, че е важно да си спомняте да изпразвате боклука си периодично. Няма да възвърнете това пространство, докато файловете всъщност не са изключен вашия Mac, така че не забравяйте Кликнете с десния бутон на иконата на кошчето от време на време и изберете празната опция.
Тази публикация беше разпространена чрез Факторът на приложението.

