Поддръжката на тракпад и мишка, добавена от Apple в iOS 13.4, е просто невероятна. Това е като да придобиете изцяло нов компютър, само като актуализирате своя iPad. Използвам го от седмица за сега и искам да споделя любимите си жестове за тракпад.
Ако използвате тракпад с iPad, тези жестове ще променят начина, по който използвате таблета си.
Тази публикация съдържа партньорски връзки. Култът към Mac може да спечелите комисионна, когато използвате нашите връзки за закупуване на артикули.
Основни жестове на iPad за тракпад

Снимка: Apple
За да използвате всички тези жестове, трябва да свържете тези на Apple Magic Trackpad 2. Това е единственото актуално устройство от Apple, което поддържа жестове с три пръста с iPad Pro1. Можете да правите превъртане с два пръста на Magic Mouse и можете да използвате оригиналния тракпад с AA батерия като обикновен курсор на мишката. Но докато Apple не направи Магическа клавиатура и тракпад налични, вие сте заседнали с това.
За да свържете мишка или клавиатура, трябва или да ги свържете чрез USB кабел (и
подходящ адаптер) или го свържете в стандартния Bluetooth екран в iPad -а Приложение за настройки.Към основните жестове на iPad ...
1) Прекарайте три пръста
Можете да плъзнете наляво, надясно и нагоре с три пръста по тракпада на iPad. Ляво и дясно превключване на приложения, все едно че сте използвали прекарване на четири пръста на действителния екран. Това работи в приложенията, но можете да го направите и на началния екран, за да си припомните използваното преди това приложение.
Вътре в приложение прекарването на три пръста нагоре ще ви върне към началния екран. Ако плъзнете нагоре и задържите за момент, ще влезете в изгледа за управление на мисията или изглед за многозадачност или както се нарича. Това е мястото, където вашите приложения и работни пространства се показват в мрежа.
2) Нокът
Това е нещо, което не съм виждал документирано другаде. Нокътът е щипка с пет пръста. Плъзгането на началния екран ще извика предишното приложение или ще ви изпрати до прегледа на стила на контрола на мисията.
Прищипването при използване на приложение или ще ви върне към началния екран, или ще ви отведе до изгледа за многозадачност.
Можете също да плъзнете с нокът, за да превключвате между приложения. Всъщност жестът с нокът работи почти точно като същия жест, приложен към екрана на iPad.
3) Превъртане с два пръста
Ако някога сте използвали Mac с тракпад, вече знаете този. Два пръста ще превъртат всичко под курсора. Приложението Снимки, страничната лента, Safari, дори днешният изглед, докато е прикрепено към началния ви екран. Това е наистина съществено.
4) Докоснете с два пръста, за да щракнете с десния бутон
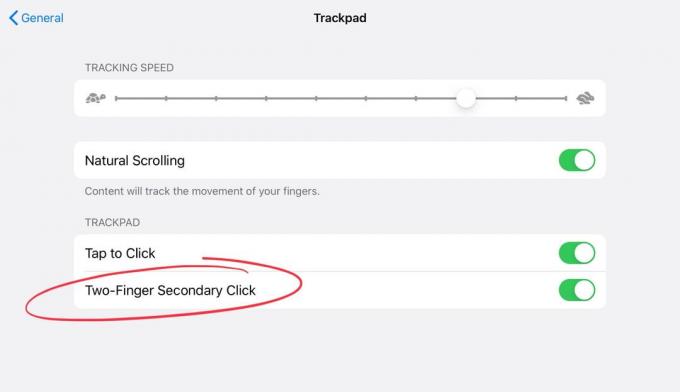
Снимка: Култът към Mac
Този жест трябва да бъде активиран в Настройки> Общи> Trackpad, както се вижда по -горе. След това можете да извършите десен бутон само като докоснете два пръста върху тракпада. (Може би предпочитате да си тръгнете Докоснете, за да щракнете деактивиран, така че всъщност трябва да кликнете върху тракпада.)
В iOS 13.4 десният бутон е толкова мощен, колкото и на Mac. Можете да щракнете с десния бутон върху всякакви неща, за да изведете контекстно меню: икона на начален екран, файл в приложението Файлове и т.н. Накратко, навсякъде, където обикновено натискате дълго, за да направите нещо, сега можете да направите това с десен бутон.
5) Трясъкът
Ударът е нов за Apple, доколкото мога да кажа. Работи по този начин. Плъзнете курсора на мишката в едната страна на екрана. След това го натиснете още веднъж, сякаш искате да преместите курсора от ръба на екрана.
Ако направите това в дясната страна на екрана, това бутане изскача панела Slide Over. (Бонус съвет: Можете да използвате плъзгане с три пръста, за да превключвате между приложенията Slide Over.) Готово в горната част на екрана, изскача известията ви. И направено горе вдясно, той извиква Контролен център. Това е нещо като Hot Corners на Mac, или дори Горещи ъгли на iPad.
6) Прожекторите
На началния екран плъзнете надолу с два пръста, за да отворите Spotlight. Това може да изглежда по-малко полезно, защото можете да правите едно и също нещо отвсякъде на iPad, когато имате прикачена клавиатура, само като използвате ⌘-Space. Но също така получавате достъп до приложенията и предложенията за бърз достъп на Siri, които могат да бъдат полезни.
- The Brydge клавиатура с тракпад все пак трябва да работи. ↩

