От миналата есен вашият Mac и вашите iOS устройства споделят универсален клипборд. Тоест можете да копирате на едно устройство и да поставите на друго. Той е безпроблемен и невероятно полезен. Например, можете да копирате номер за проследяване на пратката в Mail на вашия Mac, след което да го поставите в приложението за проследяване на вашия iPhone. Или можете да направите екранна снимка на своя iPhone, след което да я поставите в публикация в блог, която пишете на вашия iPad.
Универсалният буфер е толкова лесен за използване, че може би вече сте го използвали, без дори да осъзнавате. Ето как работи.
Как работи Universal Clipboard
Универсалният клипборд работи много подобно AirDrop, друга страхотна функция на Apple.
Universal Clipboard използва Bluetooth за откриване на близките ви устройства на Apple, след това използва Wi-Fi за прехвърляне на всичко, което сте копирали в клипборда. Подобно на AirDrop, не е необходимо устройствата да са в Wi-Fi мрежа. Те могат да прехвърлят директно съдържанието на вашия клипборд. Това означава, че дори можете да използвате универсалния буфер в средата на гората, ако желаете. Трябва обаче да сте влезли в iCloud, за да може вашите устройства да бъдат идентифицирани като принадлежащи на вас.
Може ли вашето устройство да се справи с тази удобна функция?
Според Apple собствена страница на функцията, ще трябва да се уверите, че отговаряте на всички следните изисквания, за да използвате универсалния буфер за памет:
- Работи с iOS 10 или macOS Sierra (или по -нова версия).
- И двете устройства са влезли в iCloud (и използват същия Apple ID).
- Bluetooth е включен.
- Wi-Fi е включен.
- Не пипай включен.
Вашето устройство също трябва да отговаря Изискванията на Apple за приемственост, което е общият термин на Купертино за Universal Clipboard, Handoff, AirDrop и подобни услуги. В iOS това е лесно - ако може да работи с iOS 10, вашият iPhone или iPad трябва да работи. На Mac това се свежда до вида на Bluetooth чипа вътре. (Повечето Mac -и от 2012 г. насам са готови.)
Копирайте буферната памет на iOS на Mac
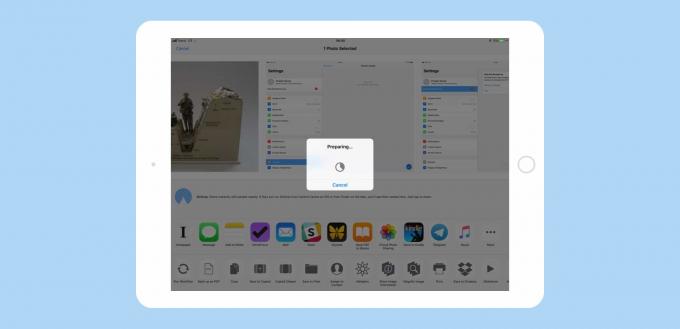
Снимка: Култът към Mac
Apple прави някакъв умен и сложен бизнес на заден план, за да накара Universal Clipboard да се държи така, както очаквате. За да го използвате, просто копирате в клипборда на едно устройство (Command-C на Mac или с помощта на копие опция в разширението за споделяне на iOS), след което поставете върху другата. Когато копирате, съдържанието на клипборда се копира автоматично във всички клипбордове на вашите близки устройства, готови за поставяне.

Снимка: Култът към Mac
След известно време копираният клип изчезва от клипборда на другите устройства. (Те се връщат към всичко, което са имали в клипборда си преди това.) Това е добре за сигурността, тъй като чувствителната информация не виси наоколо. Също така няма да ви обърка (като например на следващия ден внезапно покажете клипборда на вашия iPhone на вашия Mac).
За какво е полезен универсалният буфер?
Този споделен клипборд прави някои досадни задачи много по -лесни. Например, използвам го, когато пиша публикации за Култът към Mac. Позволява ми да направя екранна снимка на моя iPhone и да я поставя в публикацията, която пиша на iPad. Без универсален клипборд ще трябва да изчакам снимката да се качи в моята библиотека с снимки iCloud, след което да вмъкна от там. Или-когато съм далеч от Wi-Fi интернет връзка-ще трябва ръчно да прехвърля изображението с помощта на AirDrop.
Други приложения за универсален клипборд:
- Пароли.
- Снимки на екрана.
- Видео клип.
- Вземете URL в Safari на вашия iPhone, за да го използвате на по -големия екран на вашия Mac.
- Автоматично запазване на вашия клипборд с приложение като Copied.
Последното заслужава специално споменаване.
Запазване на историята на клипборда с копирано приложение
Копирано е фантастично приложение за мениджър на клипборд за iOS и macOS, което също ще изпълнява някои задължения за синхронизиране на клипборда. Работейки съвместно с Universal Clipboard, той се превръща в буфер история инструмент. Може да сте запознати с тези от Mac: Приложение като невероятното LaunchBar може да съхранява списък с всичко, което копирате, готов за бърз достъп до поставяне. Това ви позволява да копирате, копирате, копирате, след което поставяте, поставяте, поставяте, вместо да превключвате между приложенията, за да копирате, след което поставете, копирайте, след което поставете.
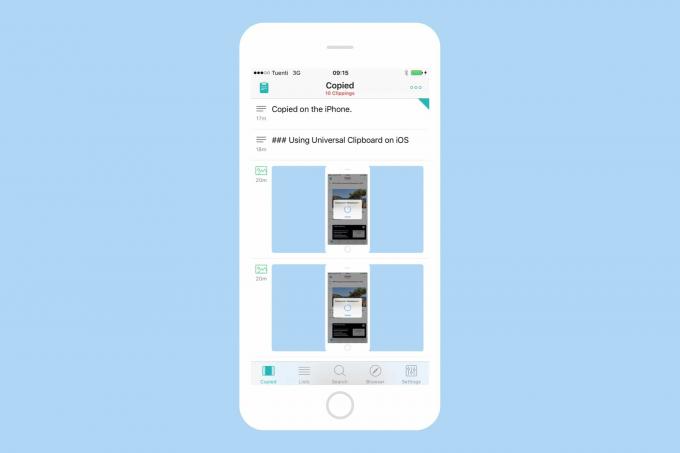
Снимка: Култът към Mac
С Universal Clipboard можете да направите същото в iOS. Ако работите на своя iPad, кажете, просто стартирайте Copied на вашия iPhone. След това всеки път, когато копирате нещо на iPad, то ще бъде запазено от Copied на iPhone и добавено към текущия списък с фрагменти. Ако искате да копирате нещо обратно в iPad, просто го плъзнете надясно на iPhone и то се добавя обратно в клипборда на iPad с помощта на универсалния буфер. По този начин можете да копирате много фрагменти от текст от уеб страница или да вземете няколко изображения или нещо друго и след това да ги използвате в произволен ред по всяко време. Това са доста мощни неща.
Копираното приложение е наличен за Mac и iOS.
В крайна сметка това е същият стар клипборд, с който сте свикнали. Но с няколко допълнителни ощипвания, той става супер полезен. В лошите стари времена щяхме да си изпратим имейл с връзка от нашия iPhone, само за да можем да го използваме на Mac. Сега можете просто да третирате iPhone и Mac като едно устройство. Много е приятно.
