На Mac вероятно знаете всички трикове за сортиране на нещата във Finder. Можете да изберете изгледи на икона, списък и колони. И можете да сортирате файловете и папките в тези прозорци по различни дати (добавени, създадени, променени), размер, име и много други. Някои, но не почти всички от тези опции за сортиране са налични и в iOS в приложението Файлове. Нека да разгледаме.
Изгледи на колони, списъци и икони на iPad
На първо място, можете лесно да превключвате между различни изгледи на вашите файлове в приложението Файлове. Методът не е очевиден за начало, тъй като контролите са скрити по подразбиране. Всичко, което трябва да направите, е да плъзнете надолу във всеки прозорец, за да разкриете необходимите контроли.

Снимка: Култът към Mac
Докоснете тази икона, за да преминете през стандартния изглед на икона, списъчния изглед и изгледа на колоната. Изгледът на колона е нов в iOS 13 и е достъпен само когато сте задали „прозорец“ Файлове на цял екран. Тоест, ако Files споделя екрана с друго приложение, използвайки Split View, изгледът на колони не работи. Просто не е наличен. Изгледът на колони е фантастичен, защото показва панел за предварителен преглед на избрания в момента файл, както се вижда на тази екранна снимка.
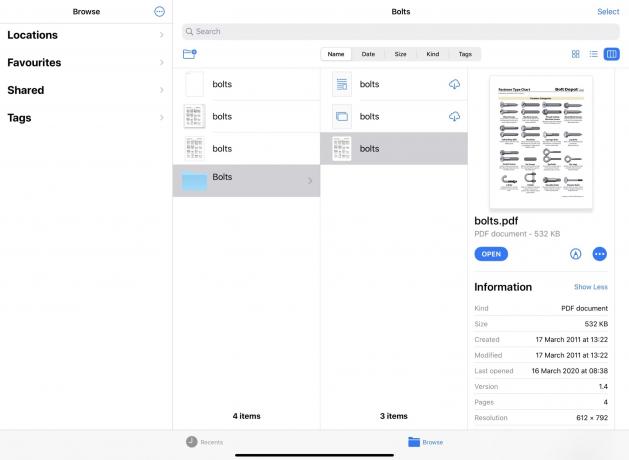
Снимка: Култът към Mac
Можете да прочетете нашето задълбочено вижте изгледа на колоната на iOS 13 тук.
Как да промените реда на сортиране на файлове в iOS
След като сте в изгледа, който искате, промяната на реда на сортиране е толкова лесна, колкото докосването на етикетите в горната част на екрана.

Снимка: Култът към Mac
Можете да сортирате по име, дати, размер, вид и тагове. Това също работи в резултатите от търсенето, така че ако използвате лентата за търсене на файлове, за да търсите нещо, можете да промените реда на това, което се показва.
Ако установите, че изгледът ви с подредена дата поставя всички най-стари файлове в горната част, тогава можете просто да докоснете Дата отново и редът ще се превключи, за да покаже най -новите файлове в горната част. Това работи и с другите етикети.
Мил е специален случай. Той сортира файлове по техния вид, както бихте очаквали - PDF файловете вървят заедно, изображенията заедно и т.н. Той също така поставя папки над другите файлове, което е удобно, и сортира тези групи по азбучен ред.
Подреждане на ред на iPhone
И накрая, погледнете още веднъж екранната снимка по -горе. Вдясно ще видите малкия прозорец за разделен изглед. Това е и изгледът на iPhone. За да промените реда на сортиране в този изглед, трябва да докоснете Сортирано по X етикет в горната част на таблицата и изберете опцията си от изскачащо меню.
И това е. Вече усвоихте опциите за сортиране на файлове. Няма толкова много опции, колкото на Mac, но има достатъчно, за да ви помогне да намерите това, което искате, без прекалено много проблеми. И дори има смисъл, за разлика от толкова много неща в текущия потребителски интерфейс на iOS.



